Loading...
Loading...

Loading...
zSpace Quick Start GuideLoading...
© 2024 zSpace, Inc. All Rights ReservedLoading...

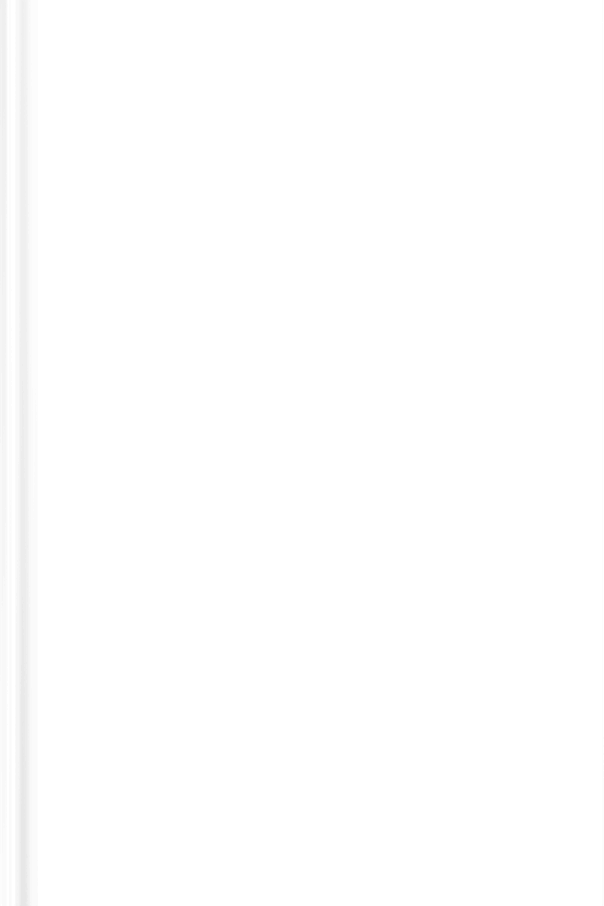
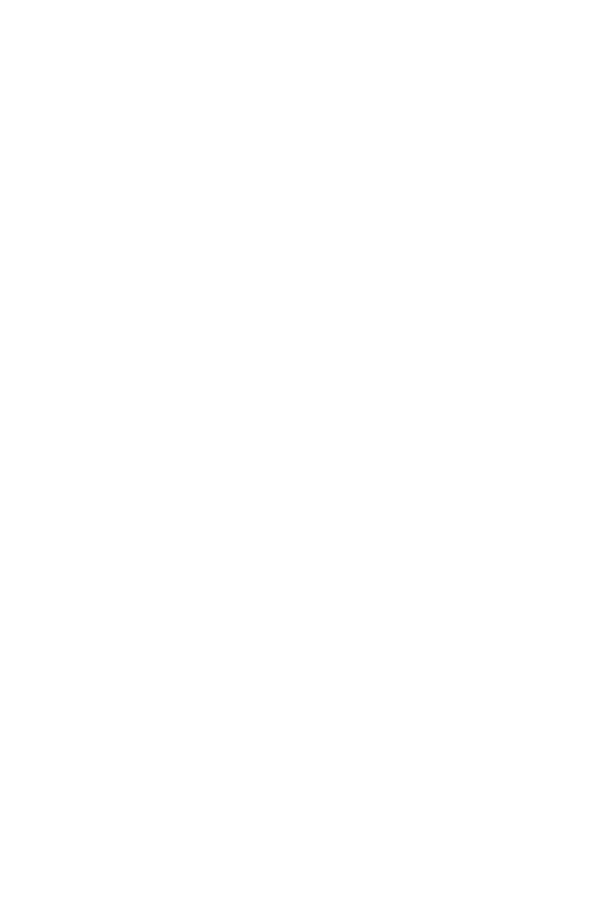
Table of Contents
Welcome to zSpace . . . . . . . . . . . . . . . . . . . . . . . . . . . . .
Set-up Information . . . . . . . . . . . . . . . . . . . . . . . . . . . . . .
zCentral . . . . . . . . . . . . . . . . . . . . . . . . . . . . . . . . . . . . . . . .
How To: zSpace Demo. . . . . . . . . . . . . . . . . . . . . . . . . . .
How To: StudioA3 . . . . . . . . . . . . . . . . . . . . . . . . . . . . . . .
How To: Tilt Brush . . . . . . . . . . . . . . . . . . . . . . . . . . . . . .
How To Tinkercad . . . . . . . . . . . . . . . . . . . . . . . . . . . . . .
Keyboard Shortcuts . . . . . . . . . . . . . . . . . . . . . . . . . . . . .
Screen Recording using Game Bar . . . . . . . . . . . . . . . .
Capturing Screenshots on zSpace . . . . . . . . . . . . . . . . .
Troubleshooting Tips . . . . . . . . . . . . . . . . . . . . . . . . . . . .
Help . . . . . . . . . . . . . . . . . . . . . . . . . . . . . . . . . . . . . . . . . . . .
3
4
9
11
13
18
24
28
29
30
32
34
4
9
11
13
18
24
28
29
30
32
34

Welcome to zSpace
This guide is designed to walk with you step-by-step until you are using your zSpace successfully.
As you get started, please read through each page while sitting next to a zSpace machine for hands-on practice. The videos embedded into this book are designed to provide you with the tools you need to get started.
Have fun breaking the screen barrier with virtual reality,and welcome to the world of zSpace!
As you get started, please read through each page while sitting next to a zSpace machine for hands-on practice. The videos embedded into this book are designed to provide you with the tools you need to get started.
Have fun breaking the screen barrier with virtual reality,and welcome to the world of zSpace!


Getting Started: Identify your zSpace System(s)
Current models include:


zSpace Inspire or Inspire Pro Learning Station
zSpace AIO (All-in-one) & AIO PRO

Technology Specifications
Inspire & Inspire Pro
AIO or AIO Pro
Original Edition Laptop
Inspire & Inspire Pro
AIO or AIO Pro
Original Edition Laptop
zSpace Laptop OE
Getting Started: Set-up Info
Inspire or Inspire Pro Inventory
-Stylus & Stylus Sensor Module
-AC Power Brick and Cord
-No Glasses Needed
-Stylus & Stylus Sensor Module
-AC Power Brick and Cord
-No Glasses Needed
AIO or AIO Pro Inventory
-Stylus
-AC Power Brick and Cord
-Black Tracking Glasses (Metal)
-Mouse
-Keyboard
-Blue Partner Glasses
-Stylus
-AC Power Brick and Cord
-Black Tracking Glasses (Metal)
-Mouse
-Keyboard
-Blue Partner Glasses



Original Edition Inventory
-Stylus (Micro USB)
-AC Power Cord
-Black Tracking Glasses (Plastic)
-Stylus (Micro USB)
-AC Power Cord
-Black Tracking Glasses (Plastic)


Tip: The laptop and AIO/AIO Pro eyewear are specific to each system. See the diagram below to identify the correct glasses to pair with your zSpace systems.

Set-Up Essentials
Locate Following Items
Using zSpace
* The zSpace machine
* The eye-wear (AIO Pro, AIO, Laptop OE)
* The power supply
* The stylus
1. Connect your zSpace to WIFI.
2. Sit directly in front and center of the screen.
3. Look for the desktop icon "zCentral."
4. Use a launch code or search by application name to begin your virtual reality adventures using zSpace.
5. Put on your zSpace eye-wear (if needed)
6. Connect the stylus.
7. Pick up and hold the zSpace stylus in the same way you would hold a pen. The three buttons will have different functions depending upon the programming of each application. Most applications use the front button to interact with objects and pull them out of the screen.


