
An Instructional Guide to Using Seesaw in the Classroom

13 pages. 9 videos (about 18 mins). Expected time: 25 mins.

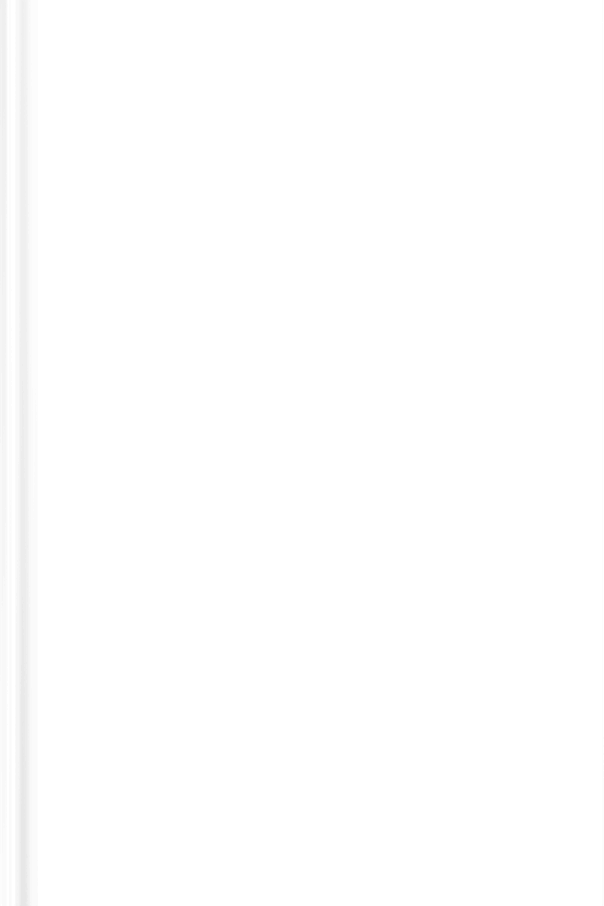
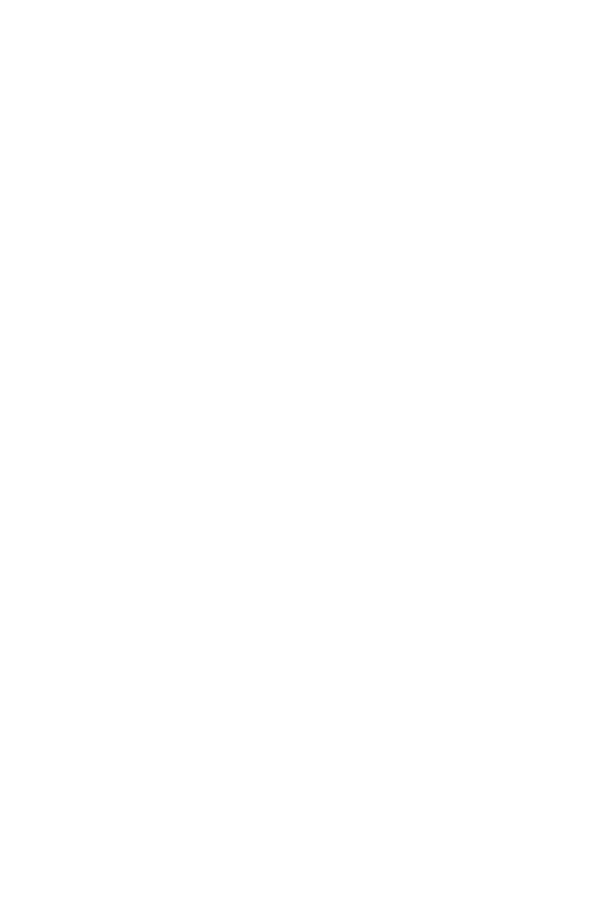
Loading...

Loading...
Table of ContentsLoading...
Setting Up an AccountLoading...
Adding StudentsLoading...
Creating Original WorkLoading...
Reflecting on & Submitting WorkLoading...
Interacting With WorkLoading...
Creating & Assigning ActivitiesLoading...
Communicating With ParentsLoading...
Creating a Classroom BlogLoading...
SeeSaw TipsLoading...
Want to Learn More?Loading...

Loading...
Setting Up an Account
Loading...
1) Go to seesaw.me or seesaw.com2) Click I'm a Teacher
3) Sign up for an account or use a Google account.
4) Click Create your First Class
5) Import a Google Classroom or create your own.
6) Submit your class.

Adding Students

1) Click +Students.
2) Choose adding by students by e-mail/Seesaw account or by QR/pass code.
3a) By e-mail/SeeSaw account: email instructions and invitation to students.
3b) Type in each student's name and share QR/pass code*
*Students need a new code for every session. Click +Students then skip to generate a new one.
2) Choose adding by students by e-mail/Seesaw account or by QR/pass code.
3a) By e-mail/SeeSaw account: email instructions and invitation to students.
3b) Type in each student's name and share QR/pass code*
*Students need a new code for every session. Click +Students then skip to generate a new one.

Creating Original Work

1) Click +Add then Post Student Work.
2) Select a Creative Tool. Recommended: drawing, photo, or upload tool.*
• Left-side: text, voice record, photo/shape, caption tool.
• Bottom: move, pencil, marker, highlight, magic marker, and eraser tool.
• Right-side: change color (context sensitive).
*Note: if a higher quality picture is available on a different device, upload photos instead of using the photo tool.
2) Select a Creative Tool. Recommended: drawing, photo, or upload tool.*
• Left-side: text, voice record, photo/shape, caption tool.
• Bottom: move, pencil, marker, highlight, magic marker, and eraser tool.
• Right-side: change color (context sensitive).
*Note: if a higher quality picture is available on a different device, upload photos instead of using the photo tool.

Reflecting on & Submitting Work

1) Click +Add then Post Student Work (not shown in this video).
2) Select a Creative Tool. Recommended: note, video, or link.
• Tools available: voice record and text editing.
3) Submit. Instructors can choose to submit to a test account.
2) Select a Creative Tool. Recommended: note, video, or link.
• Tools available: voice record and text editing.
3) Submit. Instructors can choose to submit to a test account.

Interacting With Work

• Like: Shows who has liked the post
• Comment: text or voice.
• Folder: +create a folder, pick a name & color, submit.*
• Share: gives a link or embed code (in the icon with three dots).
*Once a folder is created, click on the folder icon to add other work to the folder.
• Comment: text or voice.
• Folder: +create a folder, pick a name & color, submit.*
• Share: gives a link or embed code (in the icon with three dots).
*Once a folder is created, click on the folder icon to add other work to the folder.

Creating & Assigning Activities

1) Click +Add then Assign Activity.
2) Click +Create New Activity.
• Add an activity name, student instructions, voice or multimedia instructions, or a student template.
• More options: Teacher notes (not visible to students) or skills (only for premium accounts)
3) Save.
4) To assign, select a class (or students) then assign to class.
• For students, click +Add response then select a tool.
2) Click +Create New Activity.
• Add an activity name, student instructions, voice or multimedia instructions, or a student template.
• More options: Teacher notes (not visible to students) or skills (only for premium accounts)
3) Save.
4) To assign, select a class (or students) then assign to class.
• For students, click +Add response then select a tool.