
Parental Guide
The following guide will take you through the steps for understanding how to access important features in Microsoft Teams that will help to support you and your child, when learning from home.

Created by
Lisa McMullan & Richie McColm

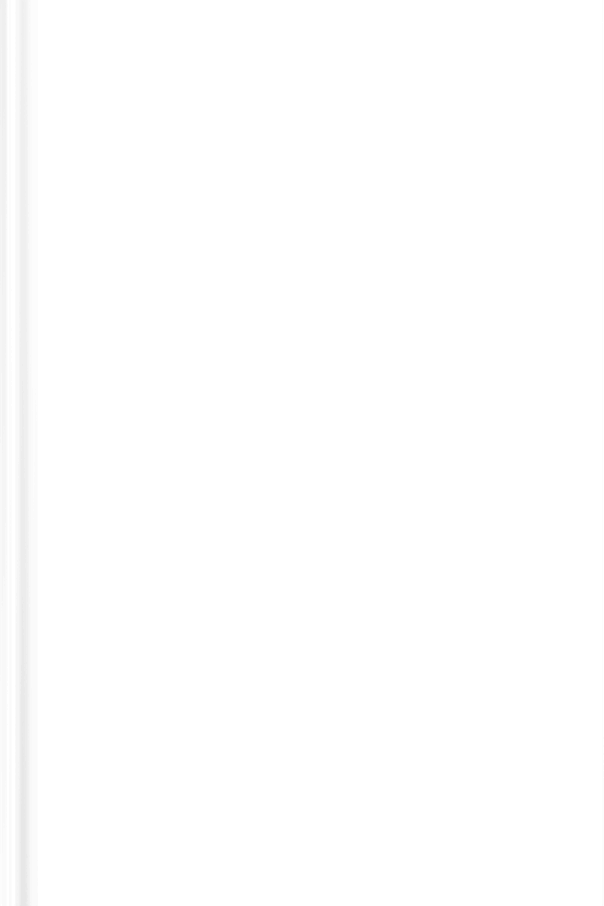
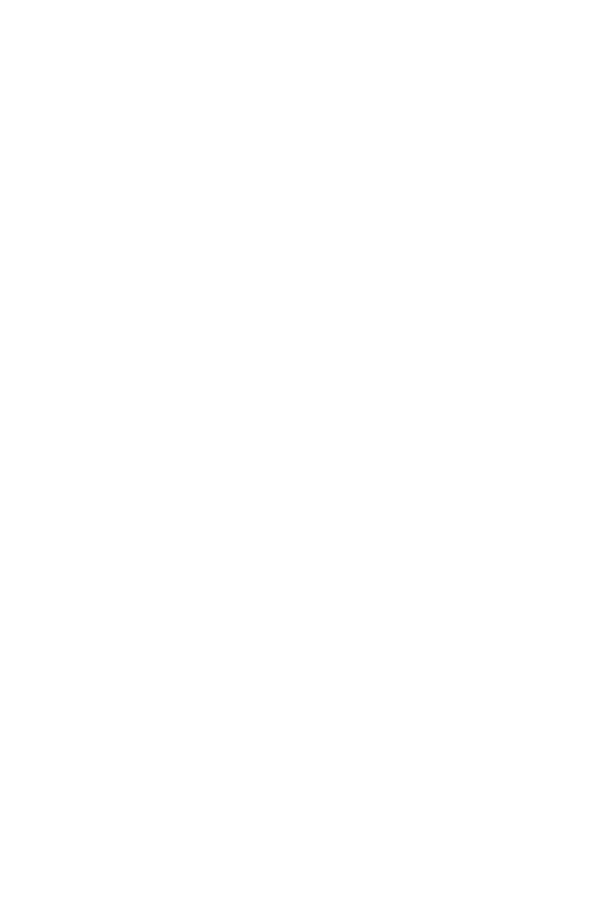
Loading...

Loading...
Microsoft Teams is a digital hub that brings conversations, content, assignments, and apps together in one place, letting educators create vibrant learning environments. Build collaborative classrooms, connect in professional learning communities, and connect with colleagues – all from a single experience.Loading...

Loading...

Loading...
Mobile DevicesLoading...

Assignment are where the teacher will issue homework. The teacher may also use this for classroom activities or assignments that last for a few weeks. This guide will show you how to access the assignments for each of your child's classes so that you can get an understanding of what they are doing and how you can perhaps help them.
How to access assignments
Step 1
Select the 'Teams' icon on the iPad

Step 2
Select the class you want to look at on the right hand side
Step 3
Select the 'more' tab at the top right of the panel
Step 4

Select 'Assignments' from the drop down menu

You will now see all of the assignments that your child has for that specific subject.
Now that you are able to see how to access the assignments you can now look, in more detail, at each assignment so that you might be able to help your child with their learning. To do this, complete the following steps.
Reviewing an Assignment
You will now find all of the information in front of you for the assignment.
The following page will break down each area of this screen.

There is a lot to take in when you look at an assignment. Below is a brief breakdown of everything that could be on the screen.
Assignment Overview

This is the title of the assignment/homework
website that has been added by the teacher
Resources that can be used by the pupils

Immersive Reader turns all of the text on the screen into content that will read it to you. You can also change the font, colour etc to help you.

There are a few different ways that you can add work to an assignment. You can upload directly from your device, once you have finished the work, you can add it from your OneDrive account or you can create a document and work on it directly in the assignment. Here are the steps on how to do this.
How to add work to an assignment
Step 1
Select the '+ add work' button
Step 2
You will now see a series of options on how to share your work. For this tutorial, select '+ New file' button
Step 3
Name you document. TOP TIP - Always put your last name, followed by your first name and then the assignment title. This will help your teacher to get your information quickly.
Step 4
You will now see the document added to the bottom of the page. To access this, simply click on the work and it will take you to a blank page.
Step 5

Tap on the icon at the top right of the screen that looks like and pen and paper. This will automatically open up the word document.
Step 6

You can now begin writing in the word document and all of the work will automatically update in the assignment.
Once you have finished your work, you can simply click the 'Hand in' button and you're done!
Once you have finished your work, you can simply click the 'Hand in' button and you're done!