Too Suite
Top Tips for G Suite Tools
during Distance Learning
during Distance Learning
Daren White, EdTech Lead & Google Certified Trainer

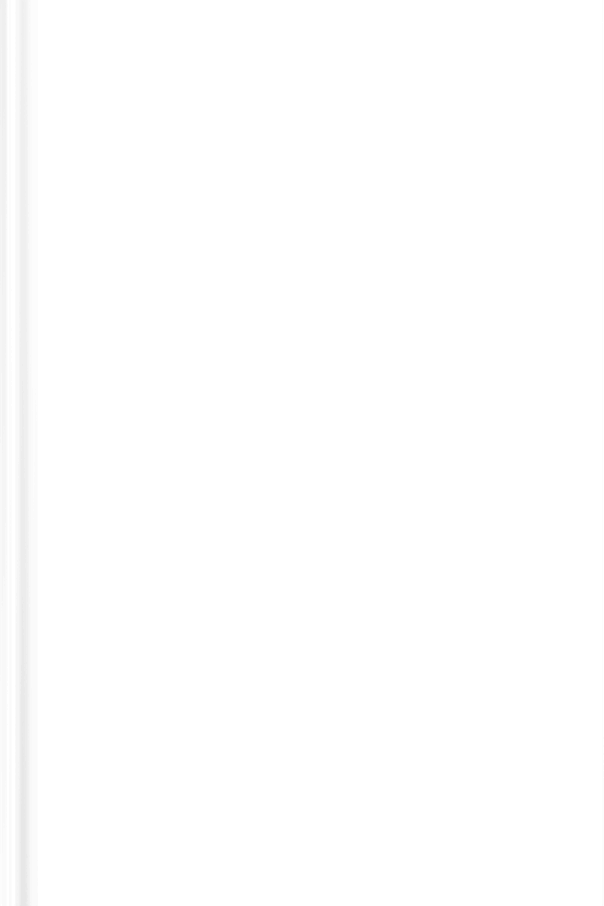
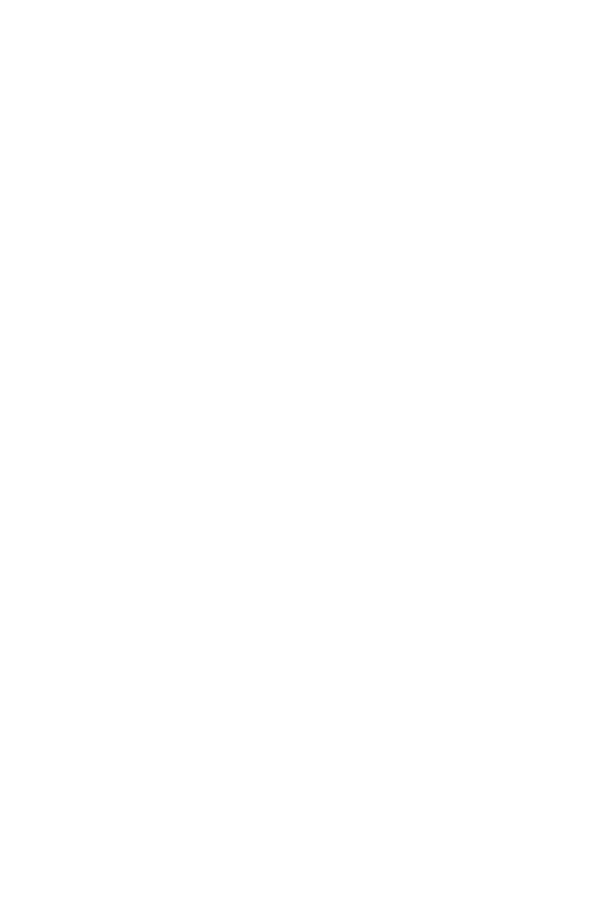
Loading...

Loading...
@RangathetrainerLoading...
ForewordLoading...
Welcome to Too Suite. As a teacher of over 20 years, I have been fortunate to work with some fantastically inspiring students and teachers but I had never been a technically minded or motivated kind of person.All this changed one day when my school introduced Google Apps for Education (now G Suite) thanks to the foresight of a former student, colleague and good friend Dean Stokes.
As a member of Senior Leadership at the time, G Suite changed my life and I could instantly see different and better, more streamlined and efficient ways of working both in and out of the classroom.
A flame ignited and, being fortunate to share an office with Dean, I began to discover more and more about the benefits of G Suite across the board, for work and home life.
I am now a Google Certified Educator and Trainer, I am Learning Technologies Lead for 2 large secondary academies and am a lead Innovator for our Trust, one of the largest in the UK.
I have had the privilege of leading training to schools and individuals across the world thanks. This is largely thanks to Dean and Ben Rouse who invited me to deliver my first ever G Suite Bootcamp for Appsevents, and to my very supportive bosses, John, Emma, Damian and James who afforded me the opportunities to advance my passion.
I hope this book gives you some useful and workable ideas. Remember, I wasn't a 'techy', I was a language teacher and I learnt what I know from playing and pressing buttons. Be inquisitive and don't say "I haven't got time" because if you invest the time, you'll save double that in the long run.
Loading...
ContentsLoading...
4 - Google Classroom5 - Gmail
6 - Google Docs
7 - Google Slides
8 - Google Forms
9 - Google Forms Quizzes
10 - Google Meet
11 - Google Sheets
12 - Google Drive
13 - Shared Drive
14 - Google Drawings
15 - Screencastify
16 - WeVideo
17 - Whiteboard.fi
18 - Useful links
Loading...

Google Classroom
Google Classroom is a superbly simple Learner Management System. Here are some top tips to make managing your Google Classroom easy and efficient.

Organise your lessons into topics in the classwork tab. This will help keep things clear for you and students. I name my topics "Week beginning..." during distance learning.
Create a topic called Archive. Move old assignments into it and keep it at the bottom of the Classwork page.
In your settings, hide assignment posts from the stream to keep things tidy. Your stream is for announcements, not work.
Create a practice classroom with a dummy student or a colleague so you can see the student view. This gives you a safe space to experiment and practice.
When assigning documents, choose "Make a copy for each student". That's how classroom works best!
Use the To Do list (behind the 3 horizontal lines, top left) to manage your marking
Convert PDFs to Google Slides, not Docs.
Create and grow your comment bank to speed up marking.
Explore and create your own rubrics (markschemes) for clarity and next steps.
Include the class code in assignment titles so you can create filters in Gmail for all notifications easily.


GMail
Your Gmail inbox is exactly that, yours. There is no
right or wrong way to organise your Gmail, it's a personal preference. These are some of my recommendations.
right or wrong way to organise your Gmail, it's a personal preference. These are some of my recommendations.

First step, choose your inbox style in the settings cog. You have a range of choices.
In general settings, change Undo Send to 30 seconds, not 5.
Also in settings, enable Smart Compose to let Gmail's AI do some of the work and finish your sentences for you.

Create labels to categorise your emails. You can apply multiple labels to the same email.
Create filters to automatically file your emails and even skip your inbox (great for notifications from Google Classroom eg, create filters for emails containing different class codes)


Compose your email whenever you like but use Schedule Send so it arrives to the recipient during work hours




When creating a filter, click filter messages like these
Google Docs
Google Docs is your standard document platform but that
doesn't mean it's the only place you can create docs. However it does have some great features. Here are some top tips for making the most of Google Docs
doesn't mean it's the only place you can create docs. However it does have some great features. Here are some top tips for making the most of Google Docs

Share docs with up to 200 people to collaborate on the same document at the same time. No need for personal copies!
Use paragraph styles to generate automatic hyperlinks in the document outline
Use voice typing to save your fingers. Works in many languages.
In the tools menu, easily create a translated version of any document.


Display the word count in the bottom left corner for restricted answers.
Use different document formats to edit, suggest and view

Use version history to see previous version of your doc, who has edited and how. Restore a previous version easily.
Name your document versions eg "original" so you can restore to fresh in one click.
Use Explore and click the " to autogenerate footnotes and citations.



Google Slides
Slides is so versatile and under-utilised. Make this the first
app you master! Great for brochures, newsletters and lots more beside presentation.
app you master! Great for brochures, newsletters and lots more beside presentation.

Change the slide template to portrait in Page Setup > custom and use slides over Google documents every time!
To “lock” images in Slides, insert it as the background. Really helps little ones when doing activities.
Embed videos straight from Youtube - have them autoplay, muted or start & stop at key points
Use guides to help you line things up
Use the paint roller tool to copy and paste formatting types
Use CTRL + SHIFT and right click to group shapes together (CMD + SHIFT on mac)

Skip slides you don’t want to show. Don’t delete them!
‘Publish to the web’ in file menu to have your slides loop automatically
Import slides from other slide decks and link them so they auto update. Great when joint presenting or planning.

Use the Audience Tools in Presenter View for audience Q&A. Present chosen questions in screen with 1 click.
Use Explore to quickly find images that are free for reuse

Google Forms
Forms are super versatile both in and out of the classroom. Simple tests, information gathering or even challenging digital escape rooms can be made in Forms

In settings, collect email addresses. No need to ask for names.
Limit respondents to 1 chance or allow multiple submissions
Use a range of question types including open, multiple choice, checkboxes, time and date.
Create sections and allow respondents to go to sections based on answers.
Use response validation to ensure you get the right information.
Prevent missed questions by setting required questions.
Easily add images and videos directly into your form with the side menu.

Allow respondents to upload files as a response
Import questions from previous forms with the side bar
Turn your form off in the responses section
In the responses section, check out the automatically generated graphs and charts. Copy and paste them easily.

Send all your responses to a google sheet.
