Loading...
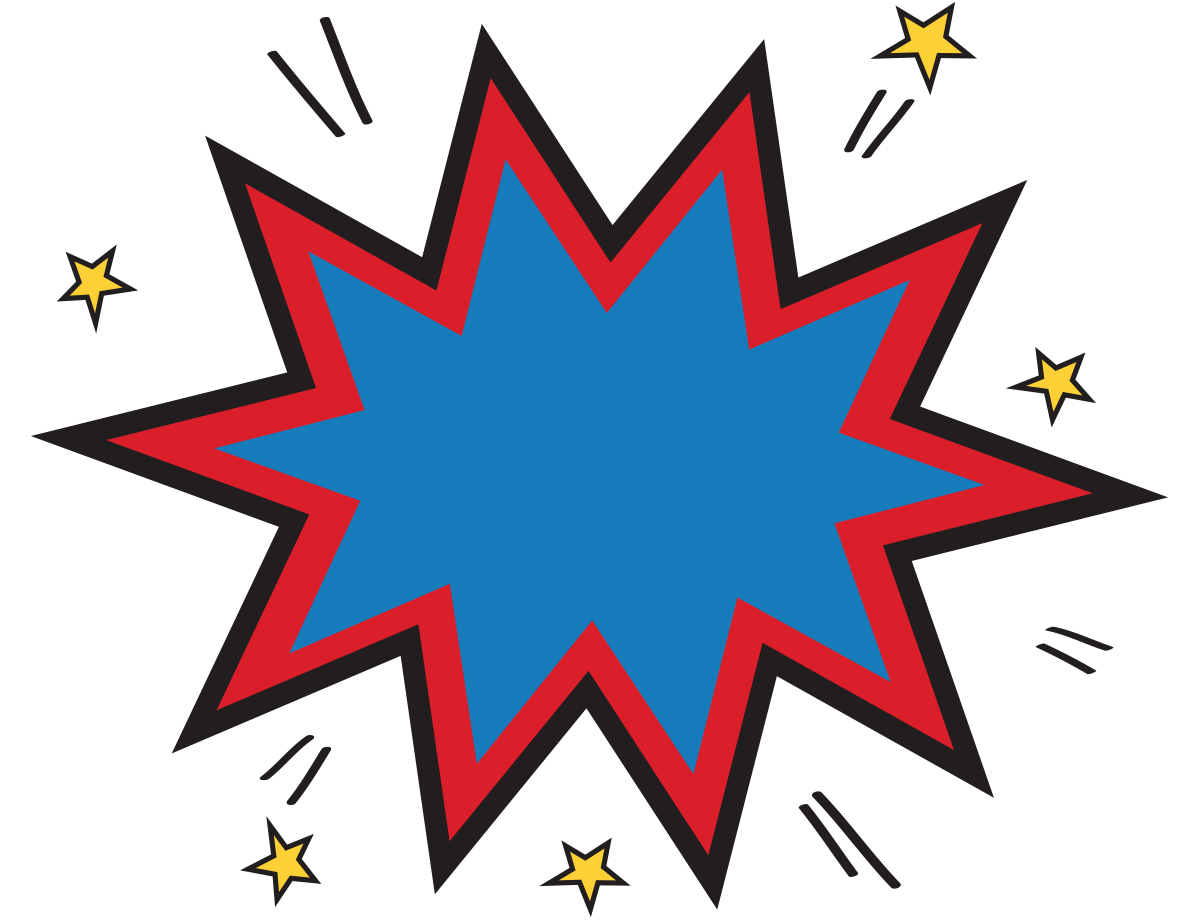
Loading...
Portfolio of Work Support
Loading...
Click on me and listenLoading...
#bhstech222Loading...
@csheil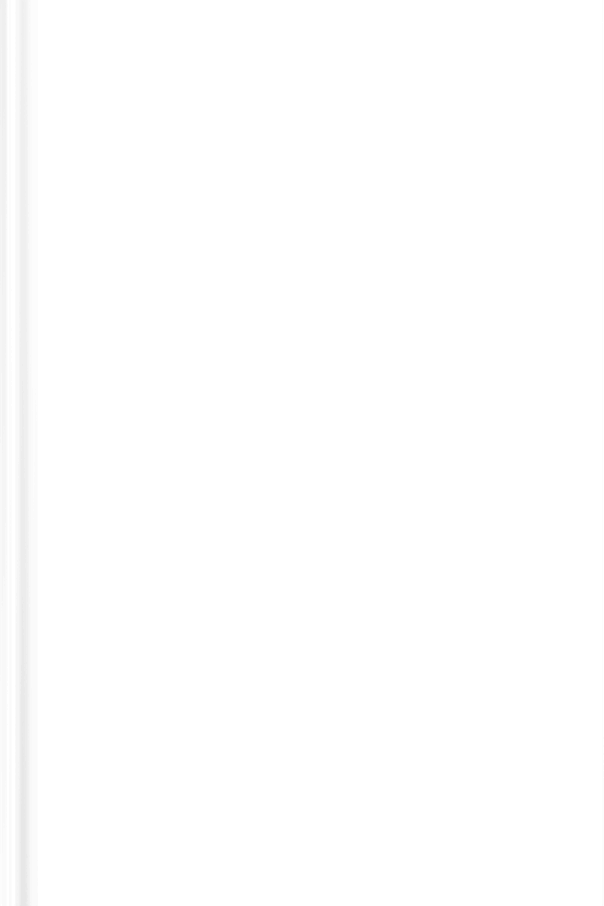
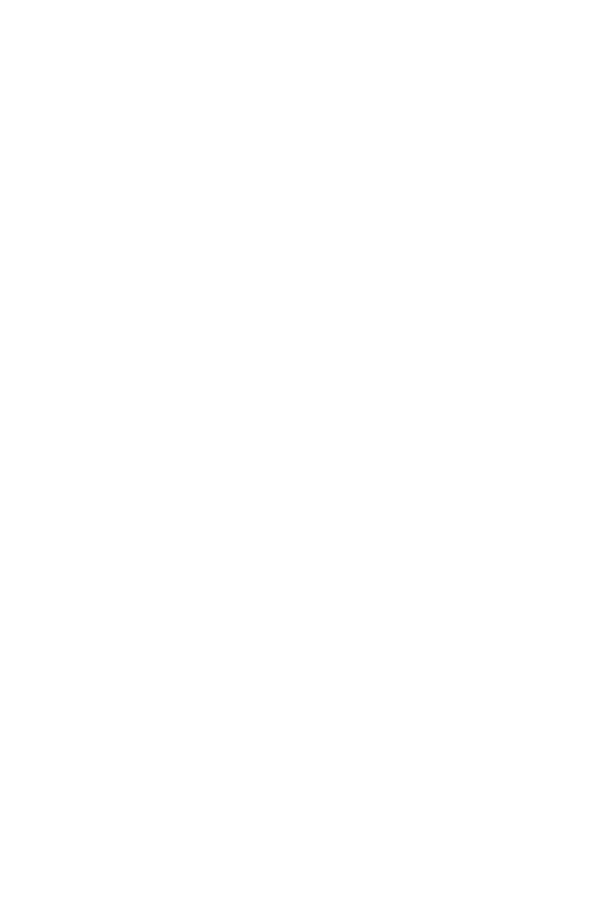
Table of Contents
Page 3: Getting to Your Site
Page 4: About Me Page

Page 5: Uploading Artifact Information
Page 6: Embedding and Linking Google Related Product
Page 7: Embedding and Linking Non-Google Product
Page 8: Changing Theme and Changing Header
Page 9: Publishing Content
Getting To Your Site

NOTE: There is no sound
OR
NOTE: There is no sound

NOTE: There is no sound
About Me Page
1. Make sure you are on the Home page of your site.
2. Under the insert menu on the right column, select the first layout option.
For header, type About Me
3. In the text box below, write a short bio of yourself. Let people learn who you are as an individual.
4. For the box on the left, select and choose Drive. Then find an image of yourself that you would like to include. NOTE: you would need to have the picture live in your Drive first
5. Don't like how it looks, you can un-crop and change the size of the image.
Republish your page so that all changes have been saved
2. Under the insert menu on the right column, select the first layout option.
For header, type About Me
3. In the text box below, write a short bio of yourself. Let people learn who you are as an individual.
4. For the box on the left, select and choose Drive. Then find an image of yourself that you would like to include. NOTE: you would need to have the picture live in your Drive first
5. Don't like how it looks, you can un-crop and change the size of the image.
Republish your page so that all changes have been saved

1. Select the appropriate page you want to add content
2. Use one of the layouts under the insert menu
3. Type name of project in the header
4. In the text box - type in required information
Type:
Course:
Tool/Software:
Link to Artifact:
Reflection:
2. Use one of the layouts under the insert menu
3. Type name of project in the header
4. In the text box - type in required information
Type:
Course:
Tool/Software:
Link to Artifact:
Reflection:
Uploading Artifact Information
NOTE: There is no sound
1. Click in the box and choose Drive
2. Search your Drive for your artifact
3. Change share permissions to your Google Product (select 'anyone with the link')- might be helpful to open this on another tab so that you can get to permissions
4. Copy link to file
5. Next to Link to artifact type words like Link to Google Slide or Link to Google Doc, etc
6. Highlight text and select the link button to make the words to become a hyperlink (we don't want to see 60 characters of random text - not professional looking)
2. Search your Drive for your artifact
3. Change share permissions to your Google Product (select 'anyone with the link')- might be helpful to open this on another tab so that you can get to permissions
4. Copy link to file
5. Next to Link to artifact type words like Link to Google Slide or Link to Google Doc, etc
6. Highlight text and select the link button to make the words to become a hyperlink (we don't want to see 60 characters of random text - not professional looking)
Embedding & Linking Google Related Product
NOTE: There is no sound
