Assistive Tools und Funktionen in Book Creator
1. Testen Sie die in diesem Buch vorgestellen assistiven Tools.
2. Erstellen Sie ein eigenes E-Book und beschreiben Sie, welche Tools Sie für Ihre Zielgruppe geeignet halten - und warum!
3. Probieren Sie dabei die assistiven Funktionen von Book Creator (Alternativtext, Diktierfunktion, Spracheingabe, Transkriptfunktion).
1. Testen Sie die in diesem Buch vorgestellen assistiven Tools.
2. Erstellen Sie ein eigenes E-Book und beschreiben Sie, welche Tools Sie für Ihre Zielgruppe geeignet halten - und warum!
3. Probieren Sie dabei die assistiven Funktionen von Book Creator (Alternativtext, Diktierfunktion, Spracheingabe, Transkriptfunktion).
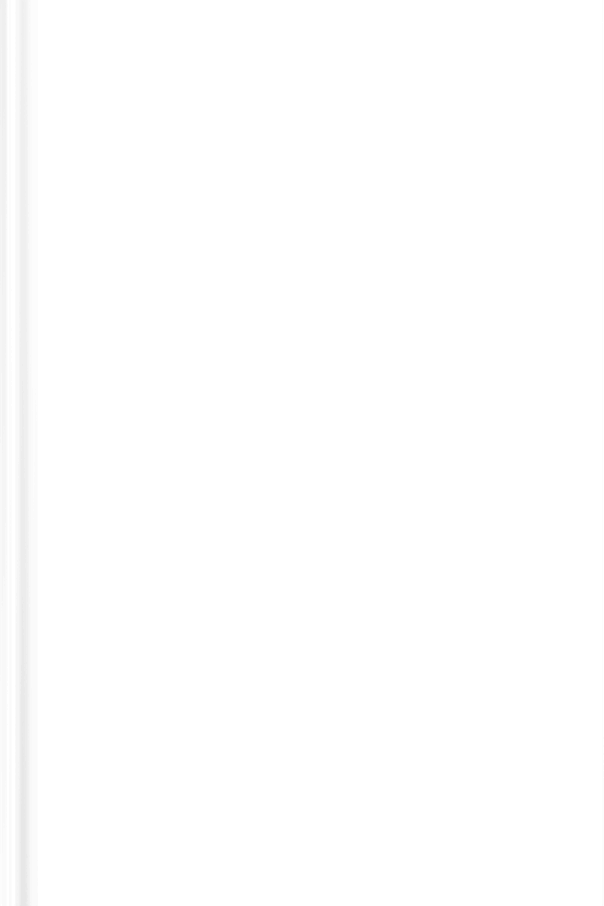
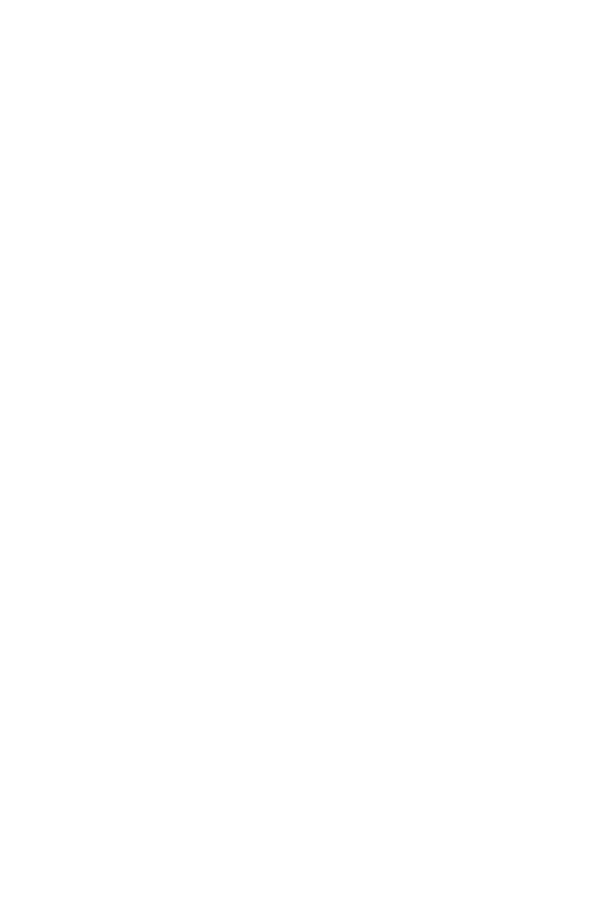
Loading...
Vorlesefunktion in iOS- Einstellungen -> Bedienungshilfen -> "Gesprochene Inhalte"
- "Auswahl sprechen" aktivieren
- Text (z. B. von Internetseite) markieren -> Im sich öffnenden Kontextmenü "Sprechen" wählen.
- Was verbirgt sich hinter "Eingabe vorlesen"? Für welche Zielgruppen ist die Funktion gedacht?
Vorlesefunktion in Android
- Einstellungen -> Eingabehilfe -> "Vorlesen"
ACHTUNG: bei einigen Android-Geräten muss zunächst (kostenfrei) "Android für Barrierefreiheit" im Playstore geladen werden, damit "Vorlesen" in den Eingabehilfen angezeigt wird!
- "Vorlesen" aktivieren
- Eingabehilfe im Menü rechts unten tippen
- Entweder: auf Element tippen oder mit Finger Bereich aufziehen, der vorgelesen werden soll
- Einstellungen -> Eingabehilfe -> "Vorlesen"
ACHTUNG: bei einigen Android-Geräten muss zunächst (kostenfrei) "Android für Barrierefreiheit" im Playstore geladen werden, damit "Vorlesen" in den Eingabehilfen angezeigt wird!
- "Vorlesen" aktivieren
- Eingabehilfe im Menü rechts unten tippen
- Entweder: auf Element tippen oder mit Finger Bereich aufziehen, der vorgelesen werden soll
Plastischer Reader
- Testen Sie den Plastischen Reader (Link öffnen -> nach unten scrollen, bis "Probieren Sie das Tool „Plastischer Reader“ mit einem eigenen Text aus" -> eigenen Text in das Feld kopieren -> "Jetzt testen")
- Welche Funktionen und Anpassungsmöglichkeiten bietet der Plastische Reder?
- Für welche Zielgruppe ist welche Funktion geeignet?
TIPP: Der Plastische Reader ist im Browser Edge von Microsoft installiert -> Online-Text markieren -> Rechte Maustaste klicken -> Plastischen Reader über Kontextmenü starten
- Testen Sie den Plastischen Reader (Link öffnen -> nach unten scrollen, bis "Probieren Sie das Tool „Plastischer Reader“ mit einem eigenen Text aus" -> eigenen Text in das Feld kopieren -> "Jetzt testen")
- Welche Funktionen und Anpassungsmöglichkeiten bietet der Plastische Reder?
- Für welche Zielgruppe ist welche Funktion geeignet?
TIPP: Der Plastische Reader ist im Browser Edge von Microsoft installiert -> Online-Text markieren -> Rechte Maustaste klicken -> Plastischen Reader über Kontextmenü starten
Speech Notes
- Testen Sie das Sprache-zu-Text-Tool Speech Notes.
- Welche Funktionen bietet das Tool?
- Für welche Zielgruppen ist das Tool geeignet?
TIPP: Speech Notes gibt es auch als Android-App - die kostenfreie Version enthält Werbung.
- Testen Sie das Sprache-zu-Text-Tool Speech Notes.
- Welche Funktionen bietet das Tool?
- Für welche Zielgruppen ist das Tool geeignet?
TIPP: Speech Notes gibt es auch als Android-App - die kostenfreie Version enthält Werbung.
