Book Creator

Teacher Guide
by Becky Young
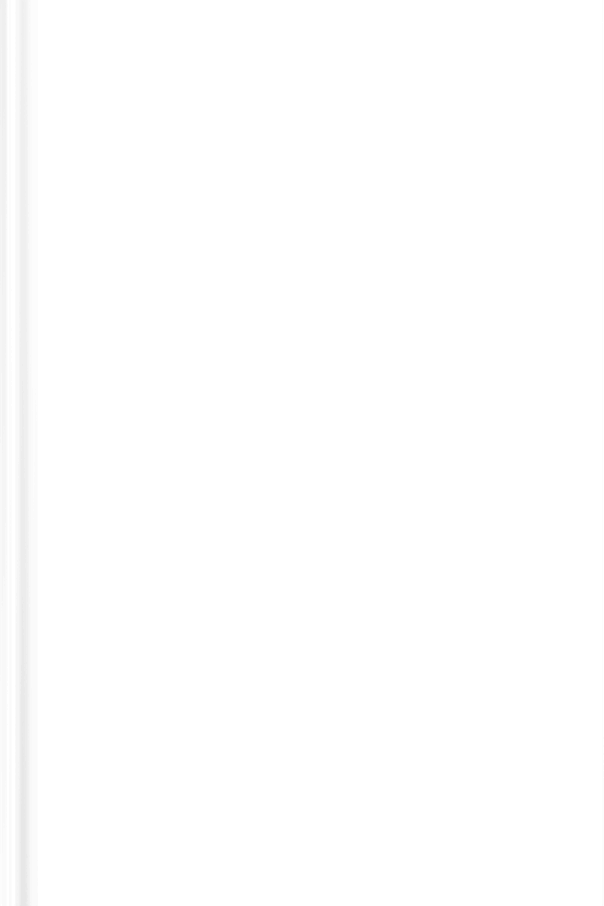
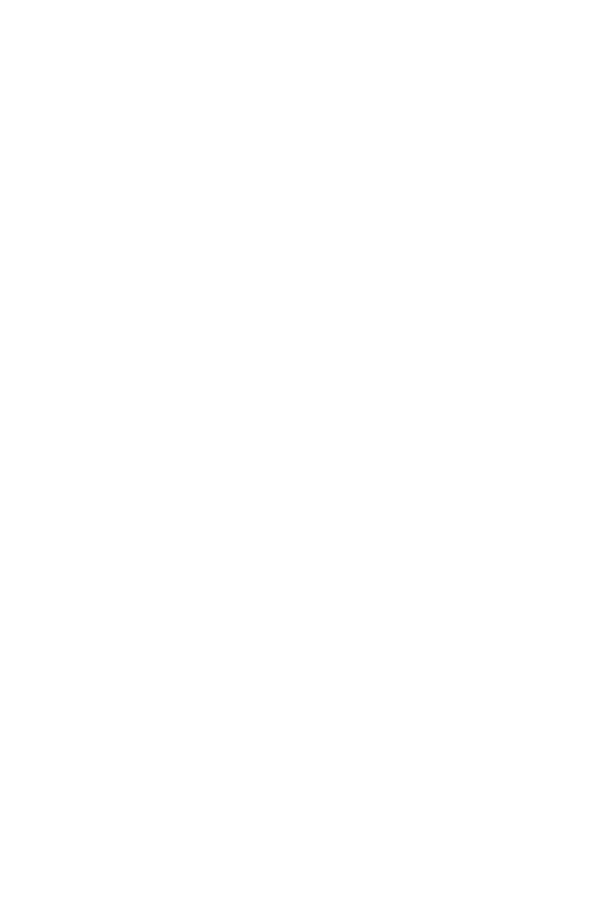
Loading...
Table of ContentsLoading...
Creating an accountSigning into Book Creator
Customizing a library
Joining a Library
Creating a library
Changing settings for library
Archiving a library
Restoring a library
Loading...
New!Loading...

Loading...
New!Loading...

Loading...
New!Loading...

Loading...
New!Loading...

Loading...
Loading...
Creating an AccountLoading...
1. Go to bookcreator.com2. Click "Sign into Book Creator" and then click "Switch to teacher"
3. Select the option that works best for you (use your school Google account)
4. Complete the prompts to finish creating your account
Signing into Book Creator
1. Open Book Creator (this link will take you to the teacher sign in)
2. Select the method you used to create your account
2. Select the method you used to create your account
Customizing your Library



1. Click the 3 line menu and select the library
2. Click the settings gear to change the settings, including the name of the library
2. Click the settings gear to change the settings, including the name of the library
Joining a Library
If you have not yet joined a library,
1. You will see this screen
2. Enter the code provided
3. Click "Go"
1. You will see this screen
2. Enter the code provided
3. Click "Go"
If you are already in a library,
1. Click the 3 lines menu
2. Select "Join a library"
3. Enter the code and click "Join library"
1. Click the 3 lines menu
2. Select "Join a library"
3. Enter the code and click "Join library"

Creating a Library
Note: For Free Account users, archive a library to create another library.
1. In the Teacher Dashboard, click "Create a new library"
2. Name your library, select the options you want, and then click "Create library"
2. Name your library, select the options you want, and then click "Create library"
Changing Settings for Library
1. Open the library and click the settings gear
2. Change any settings by moving the toggle buttons
3. Settings will automatically be saved; click the X to exit the menu
2. Change any settings by moving the toggle buttons
3. Settings will automatically be saved; click the X to exit the menu

Note: These settings can be changed at any time. You may want to start with students not able to see each other's books. Once the library is published, you may want to turn off the students' ability to edit their books.
Note: The option to allow students to collaborate is not available on the Free Account