Loading...

Loading...
Google ClassroomLoading...

Loading...
Pro Tips & TricksStudent Edition
Loading...

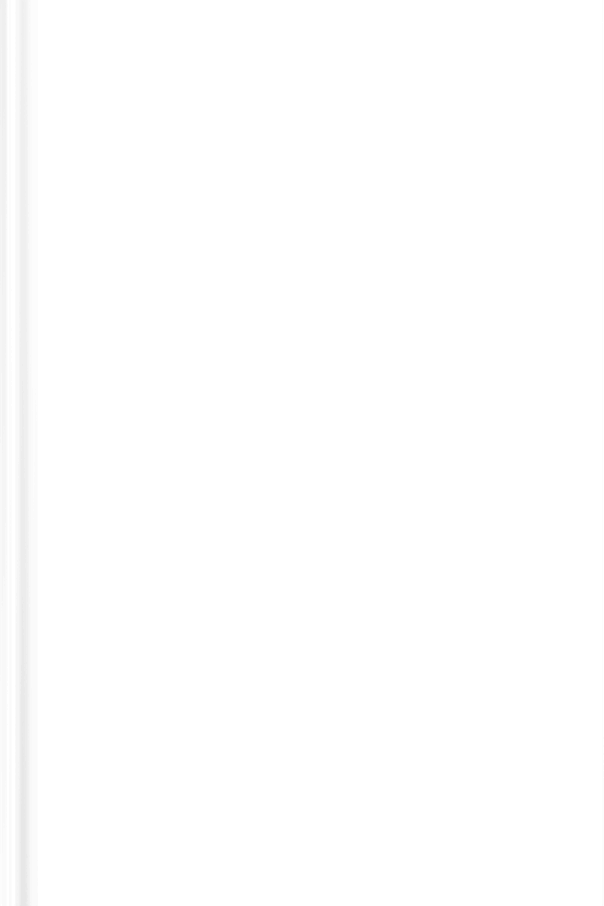
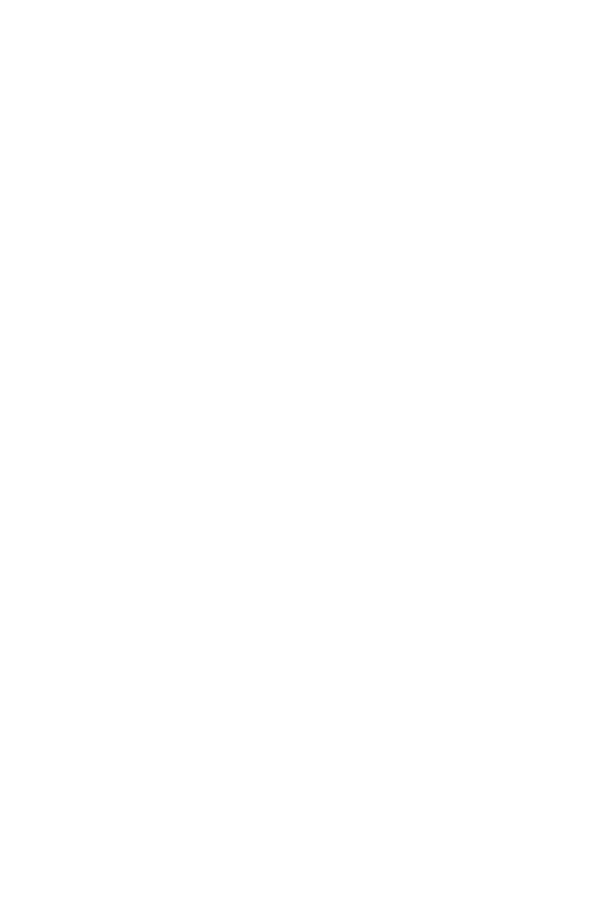
Welcome to Google Classroom Pro Tips and Tricks!
We are compiling lots of phenomenal tips to hack your Classroom and make it more functional and more organized.
If you have an awesome tip to share, email Lisa.Maas@jeffco.k12.co.us to get it added to the book!
We are compiling lots of phenomenal tips to hack your Classroom and make it more functional and more organized.
If you have an awesome tip to share, email Lisa.Maas@jeffco.k12.co.us to get it added to the book!

Table of Contents
Tip 1: How to access Google Classroom
Tip 2: Use the Browser Back Arrow
Tip 3: Always Turn In or Mark as Done
Tip 4: Use View Your Work
Tip 5: Bookmark the Classwork Tab
Tip 6: Customize your Classroom Folders
Tip 7: Use Google Apps to Submit Work
Tip 8: Use Unsubmit
Tip 9: Send your Teacher Private Comments
Tip 10: Customize Class Notifications
Tip 11: View Grades and Private Comments
Tip 12: Use Originality Reports
Tip 13: Use the Classroom App
Tip 2: Use the Browser Back Arrow
Tip 3: Always Turn In or Mark as Done
Tip 4: Use View Your Work
Tip 5: Bookmark the Classwork Tab
Tip 6: Customize your Classroom Folders
Tip 7: Use Google Apps to Submit Work
Tip 8: Use Unsubmit
Tip 9: Send your Teacher Private Comments
Tip 10: Customize Class Notifications
Tip 11: View Grades and Private Comments
Tip 12: Use Originality Reports
Tip 13: Use the Classroom App
Pro Tip 1: How to access Google Classroom
There are many ways to get to
Google Classroom.
Here are the top three methods for accessing.
There are many ways to get to
Google Classroom.
Here are the top three methods for accessing.
1. The Waffle
Watch this video for options 1 & 2
Watch this video for option 3
3. The Classroom app
(available on Jeffco
Chromebooks for grades 5-12)
(available on Jeffco
Chromebooks for grades 5-12)
Pro Tip 3: Always Turn In or
Mark as Done
Your teacher will know you have completed an assignment in Google Classroom once you click Turn In (on an assignment with an attachment) or Mark as Done (on any other assignment).
You will know you have completed the assignments because the assignment icon will turn gray. If your assignment icons are still colored, you need to complete something.
Mark as Done
Your teacher will know you have completed an assignment in Google Classroom once you click Turn In (on an assignment with an attachment) or Mark as Done (on any other assignment).
You will know you have completed the assignments because the assignment icon will turn gray. If your assignment icons are still colored, you need to complete something.
up to date
work to be done

