Loading...
Google Classroom The Setup
Loading...

Loading...

Loading...
Dodie Pfeil, Google Certified TrainerLoading...
Getting your classroom up and running!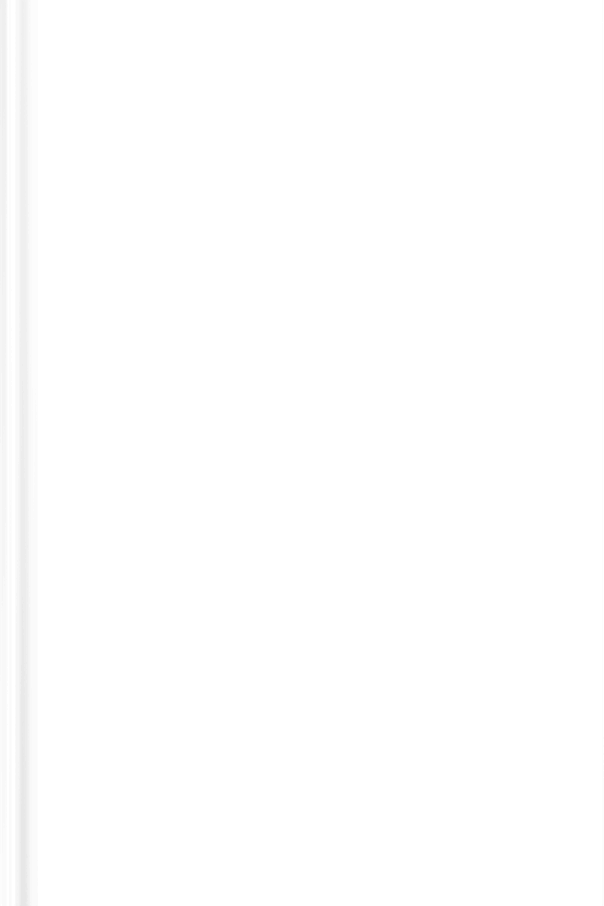
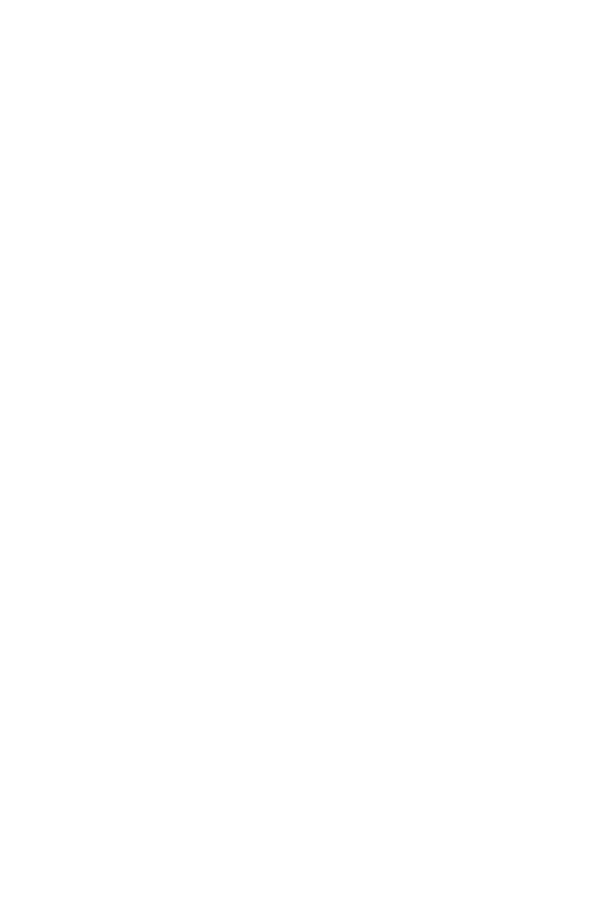
Introduction
Hello!
My name is Dodie Pfeil, Principal at MES Cairo and I work with technology integration on campus. This book will take you through the specific requirements for all teacher pages in the Secondary School as well as some handy settings to use for your pages using Book Creator.
Within this booklet, you will find the following:
1) The Classwork Setup Tab - formatting
2) What should and should not be in your Stream
3) Making your page user-friendly
4) Basic settings and a few hacks
If you have questions or comments, feel free to contact me @ dpfeil@mescairo.com.
Enjoy!
My name is Dodie Pfeil, Principal at MES Cairo and I work with technology integration on campus. This book will take you through the specific requirements for all teacher pages in the Secondary School as well as some handy settings to use for your pages using Book Creator.
Within this booklet, you will find the following:
1) The Classwork Setup Tab - formatting
2) What should and should not be in your Stream
3) Making your page user-friendly
4) Basic settings and a few hacks
If you have questions or comments, feel free to contact me @ dpfeil@mescairo.com.
Enjoy!


Signing In
You will first go to Google Chrome. In the top right corner, you will select to sign in using your school email address and your school password assigned to you.
Next, you will go to Google Apps Menu and select Classroom.
Next, you will go to Google Apps Menu and select Classroom.

Class Settings ⚙️

Once you enter your classroom settings, add the following to your course: class description, section, and subject.
Class Settings ⚙️
Scroll down to the General Section and set your permissions:
1) stream - students can post and comment;
2) classwork on the stream - select either to show condensed or attachments with details; choose hide notifications to keep your stream neat and teach students to go to the classwork stream for assignments.
3) guardian summaries should be on;
4) Meet Code - turn off visible to students
1) stream - students can post and comment;
2) classwork on the stream - select either to show condensed or attachments with details; choose hide notifications to keep your stream neat and teach students to go to the classwork stream for assignments.
3) guardian summaries should be on;
4) Meet Code - turn off visible to students


General Info
Each teacher has been assigned a Google Classroom for each course they teach. You should see them once you are signed in
The students in each course will be added by the administration at the beginning of each school year [so you do not have to import any class lists].
Each teacher is expected to implement an effectively designed learning experience for students.
The students in each course will be added by the administration at the beginning of each school year [so you do not have to import any class lists].
Each teacher is expected to implement an effectively designed learning experience for students.

Personal Settings ⚙️
Personal settings can be found in the top left hand corner side bar.

Scroll down to the bottom until you find the word settings and the ⚙️ as shown below.

It is important to note that if you are a co-teacher, your personal settings will not affect the settings that someone else has created.
Personal Settings ⚙️

Simply adjust according to your personal preferences here.
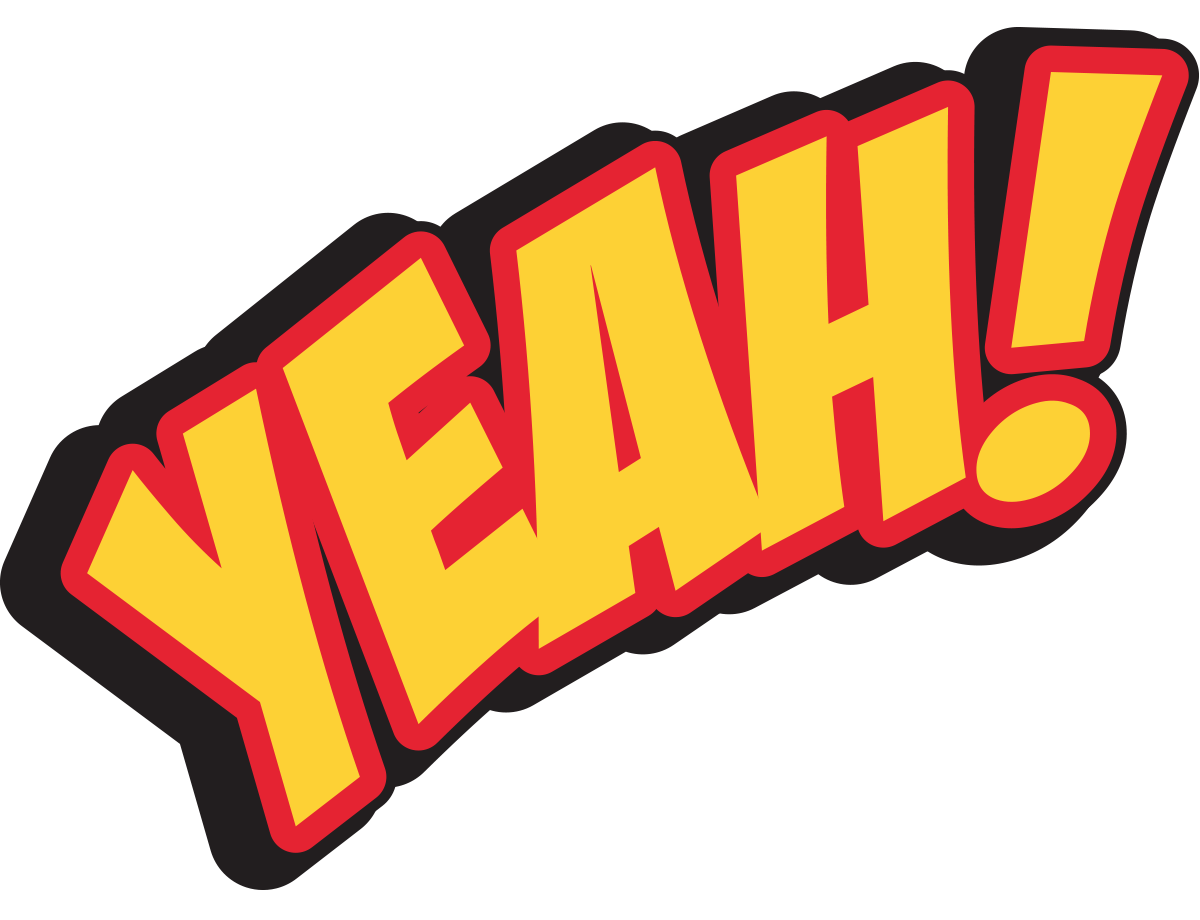
Quick Tips
If you have a lot of Classes, I would move your class cards around.


📸 credit - Becky Shorey

Google Magic
Once you begin adding content to your Classwork Tab, Google automatically creates a folder and subfolders in your drive for that specific class.


1) Go to you People tab and add your LDD Teacher as a teacher in your class! They will have access to the Google Drive folder for student work.
2) Use the same tab in parent meetings to view all work assigned in one location.
2) Use the same tab in parent meetings to view all work assigned in one location.
Quick Tip - People Tab

Classwork Tab
Now we will be moving on to the Classwork Tab in your Classroom. The way you organize the content should stay consistent throughout the year. What works for one teacher, may not work for everyone. However, consider your personal preferences as well as the needs of your students. While there are several ways to organize content, you will select one of the following: by topic, by time frame, or by assignment type. Choose a strategy that works for your content area and grade level. ALL classrooms will have one topic that is the same: Course Materials. Under this topic, you will link/upload your class syllabus, pacing guide, and any Google Site you have associated with the class.


Classwork Tab - By Content Topic

Classwork Tab - By Time Frame


Classwork Tab - Type of Assignment

Classwork Tips and Tricks - for organization
1) Number your assignments - it keeps things organized on the classwork page and in your drive.
2) Keep your classroom materials at the top of your classwork tab.
3) Ctrl+F [Command+F for Mac] to quickly find key words or numbers for assignments on your classwork page.
4) It is helpful and suggested that you move the current content topic or date range to the top of your classwork tab just under your classroom materials.
2) Keep your classroom materials at the top of your classwork tab.
3) Ctrl+F [Command+F for Mac] to quickly find key words or numbers for assignments on your classwork page.
4) It is helpful and suggested that you move the current content topic or date range to the top of your classwork tab just under your classroom materials.

