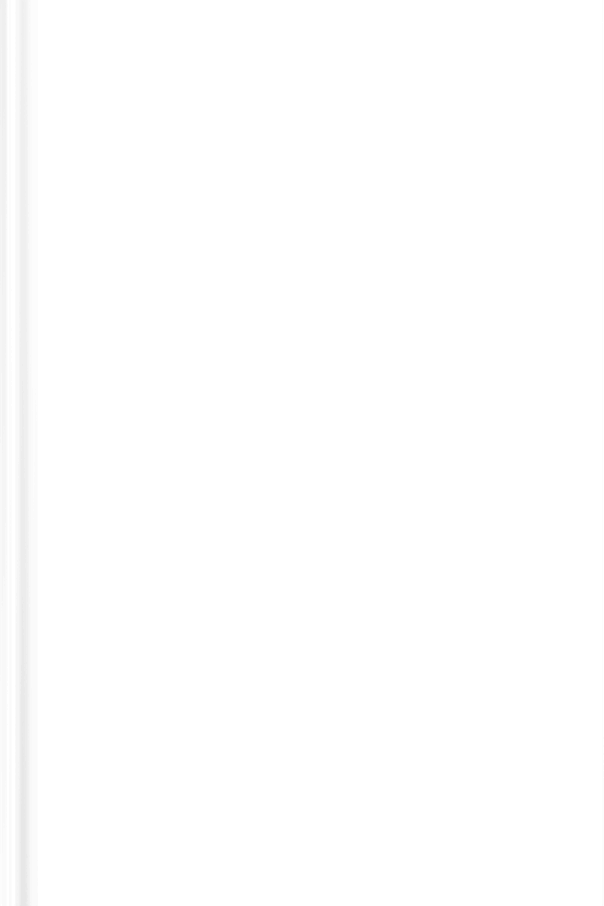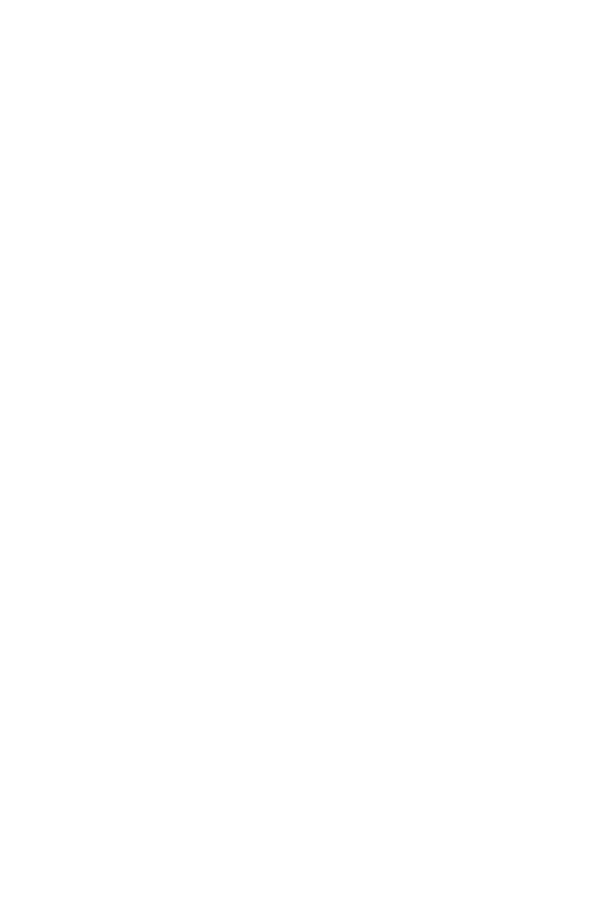Loading...

Loading...
Using FeedbackLoading...

Loading...

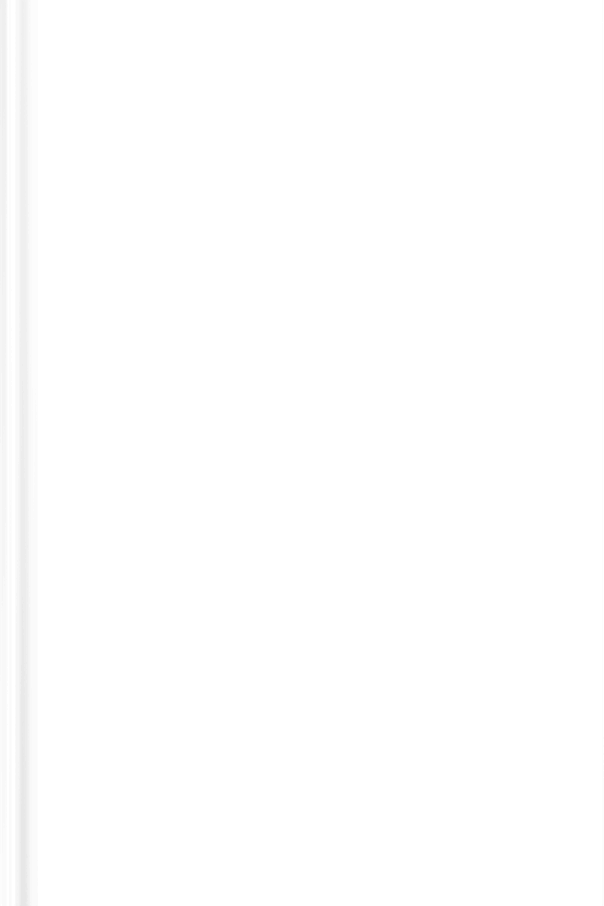
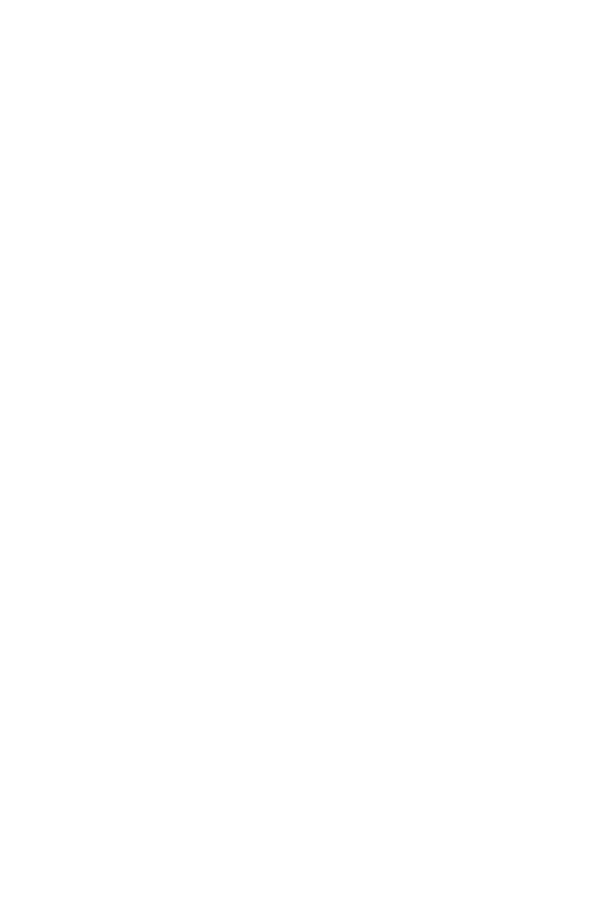
Using Takeaways to Provide Feedback
Overview
Pear Deck Takeaways™ are individualized Google Docs that contain the Slides from your Session and the students' responses. You can publish Takeaways for your students at the end of any Pear Deck Session.
Pear Deck Takeaways™ are individualized Google Docs that contain the Slides from your Session and the students' responses. You can publish Takeaways for your students at the end of any Pear Deck Session.
Quick Facts about Takeaways
~Takeaways must first be enabled on your Settings page.
~Takeaways can only be published once per Session. But you can present an unlimited number of Sessions with Pear Deck.
~They are individualized, editable Google Docs, so you can leave comments for students and vice versa. They also contain space for notes.
~When you publish them, they're automatically saved in your Google Drive in the Pear Deck > Takeaways folder.
~When you publish them, each student who joined the Session gets access to their own Takeaway only (not their peers' Takeaways). Students can find their copy in the Share with me section of their Google Drive.
~In the Takeaway, students see every slide in the Session and all of the answers they submitted to the interactive questions.
~The teacher has ownership and editing rights to each student's Takeaway. You can share a Takeaway with other teachers, parents, or mentors via the Google Drive share interface.
~Each time you publish Takeaways you get a blank responses copy, which is stored in the Google Drive folder with the rest of the Takeaways in the Session. You can share it to a student who missed class so they can work through the lesson.
~Takeaways must first be enabled on your Settings page.
~Takeaways can only be published once per Session. But you can present an unlimited number of Sessions with Pear Deck.
~They are individualized, editable Google Docs, so you can leave comments for students and vice versa. They also contain space for notes.
~When you publish them, they're automatically saved in your Google Drive in the Pear Deck > Takeaways folder.
~When you publish them, each student who joined the Session gets access to their own Takeaway only (not their peers' Takeaways). Students can find their copy in the Share with me section of their Google Drive.
~In the Takeaway, students see every slide in the Session and all of the answers they submitted to the interactive questions.
~The teacher has ownership and editing rights to each student's Takeaway. You can share a Takeaway with other teachers, parents, or mentors via the Google Drive share interface.
~Each time you publish Takeaways you get a blank responses copy, which is stored in the Google Drive folder with the rest of the Takeaways in the Session. You can share it to a student who missed class so they can work through the lesson.
Using Takeaways to Provide Feedback

Example Takeaway
Takeaways give you access to all of the Google Docs tools, so you and your students can leave comments for each other and type text underneath the images.
Takeaways give you access to all of the Google Docs tools, so you and your students can leave comments for each other and type text underneath the images.
Takeaways can help you extend the lesson beyond the class period. You can leave specific feedback for individual students, assign Takeaways as homework, ask students to reflect on what they learned in the spaces provided, or describe their thought process as they unpack certain questions. This kind of activity can help students think about their learning process in a metacognitive way.

Pear Deck Teacher Feedback Feature
Overview
Pear Deck Teacher Feedback has been launched in beta! This tool allows you to leave comments for students next to any type of response (Drawing, Draggable, Text, Number, and Multiple Choice) via the Dashboard. Students instantly receive their own feedback on the Student View.
Pear Deck Teacher Feedback has been launched in beta! This tool allows you to leave comments for students next to any type of response (Drawing, Draggable, Text, Number, and Multiple Choice) via the Dashboard. Students instantly receive their own feedback on the Student View.


How will my students know they got feedback?
Students must join a live session to open the Student View, then look for the feedback notifications on the bottom right corner of the screen. Outside of that, we suggest informing students that they have received feedback by posting or sending a message to them outside of Pear Deck, the same way you would tell them to join your Pear Deck Sessions.
Students must join a live session to open the Student View, then look for the feedback notifications on the bottom right corner of the screen. Outside of that, we suggest informing students that they have received feedback by posting or sending a message to them outside of Pear Deck, the same way you would tell them to join your Pear Deck Sessions.

Professional Development Credit
If you would like to earn 1 hour of professional development credit for completing this eBook, please fill out this Google Form. The title of this eBook is Using Feedback in Pear Deck. A 1-hour certificate will be emailed to you upon completion.