
Giving Student Feedback
in Pear Deck


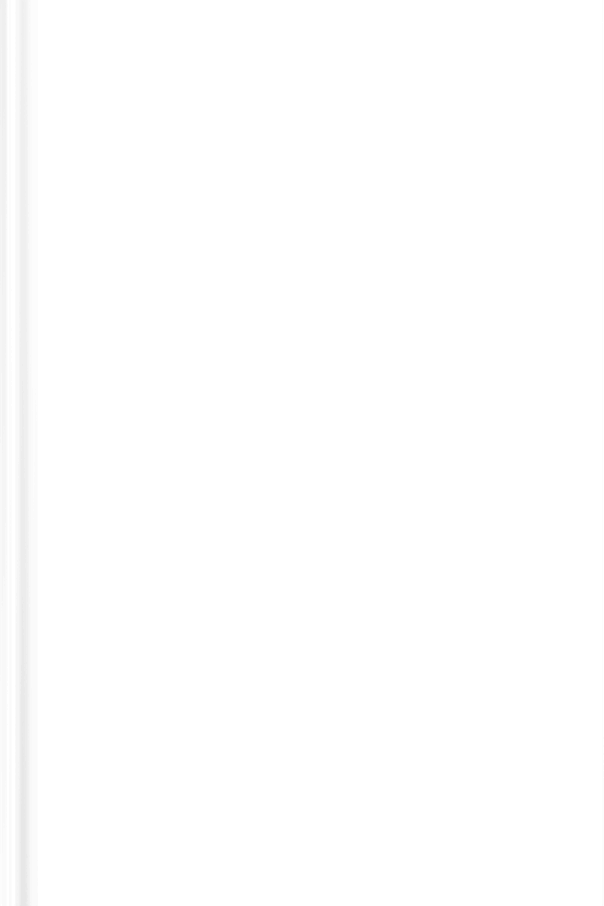
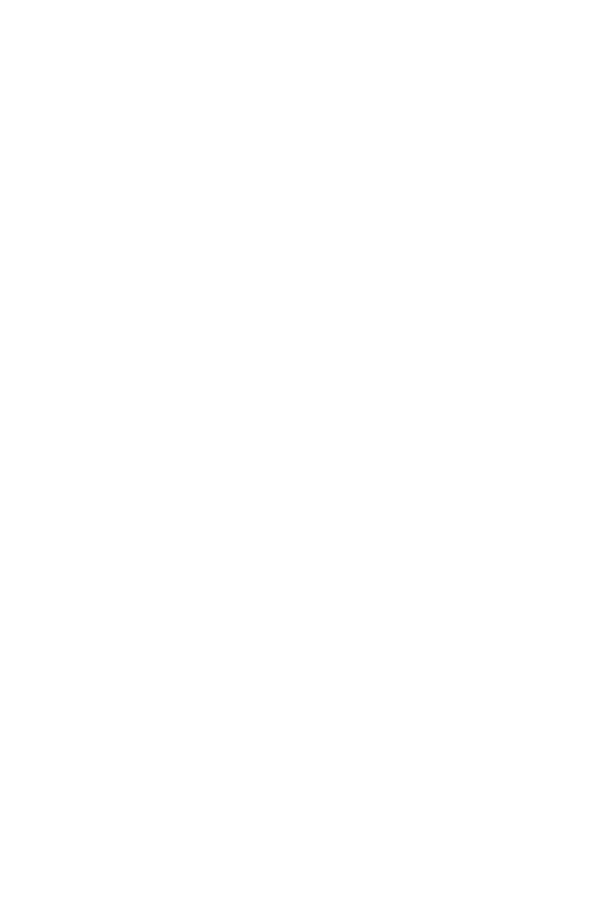
Loading...
Table of ContentsLoading...
4 Goals of Feedback
5-6 Using the Teacher Dashboard
7 Feedback from the Dashboard
8 Leaving Feedback
9 Feedback Color Bubbles
Loading...

Loading...

Loading...
Table of ContentsLoading...
10-11 Feedback - Student View12 Students Responding to Feedback
13 Shared Teacher Dashboard
14 Giving Teacher Feedback (video overview)
15-17 Using Takeaways to Provide Feedback
18 Jeffco Teacher PD credit Form
Loading...

Loading...

Goals of Feedback
Help students learn the content or skill at hand
Simply put, feedback helps correct misconceptions or affirm correct understandings.
Drive metacognition
When students have an understanding of what they know and don't know, learning is more successful and students can better apply what they’ve learned in new situations.
Simply put, feedback helps correct misconceptions or affirm correct understandings.
Drive metacognition
When students have an understanding of what they know and don't know, learning is more successful and students can better apply what they’ve learned in new situations.
Promote a growth mindset
Helping students learn to tackle challenges with tenacity is one of Pear Deck’s tenets of great teaching. Teachers who Tackle Tenacity encourage their students to see learning as a journey. An incorrect answer or a challenging assignment isn't cause for alarm; it's an expected part of learning. Regular feedback helps students see feedback as a normal part of growing and learning, not as something to be feared.
Helping students learn to tackle challenges with tenacity is one of Pear Deck’s tenets of great teaching. Teachers who Tackle Tenacity encourage their students to see learning as a journey. An incorrect answer or a challenging assignment isn't cause for alarm; it's an expected part of learning. Regular feedback helps students see feedback as a normal part of growing and learning, not as something to be feared.

Using the Teacher Dashboard
1. Start presenting
2. Open the teacher dashboard on another device peardeck.com/dash
3. Control the slide from anywhere (in class, at home, etc.)
2. Open the teacher dashboard on another device peardeck.com/dash
3. Control the slide from anywhere (in class, at home, etc.)
Using the Teacher Dashboard
Response layouts


List layout

Grid layout

Overlaid layout
Feedback from the Dashboard


The star allows you to show student work to entire class

The 3 dots allows you to “Hide Response” so other students cannot see.

The speech bubble allows you to give feedback to student. They can only respond by changing their response, not a Chat.
Leaving Feedback
Type feedback and click “Send Feedback.”

Feedback cannot be deleted once it is sent!
Date and time stamp is automatic
Date and time stamp is automatic

Remember, you can leave feedback on a Drawing, Draggable, Text, Number, or Multiple Choice response.