Click this icon to hear your guide!
A Student's Guide to Annotating a PDF


Mr. Sanford
Instructional Technology Specialist
Honeoye Falls-Lima CSD
Instructional Technology Specialist
Honeoye Falls-Lima CSD
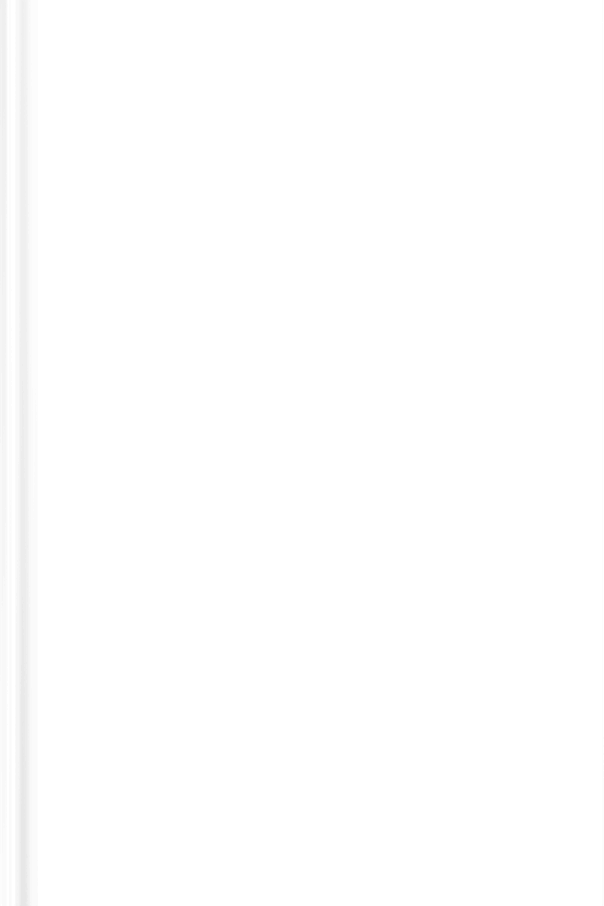
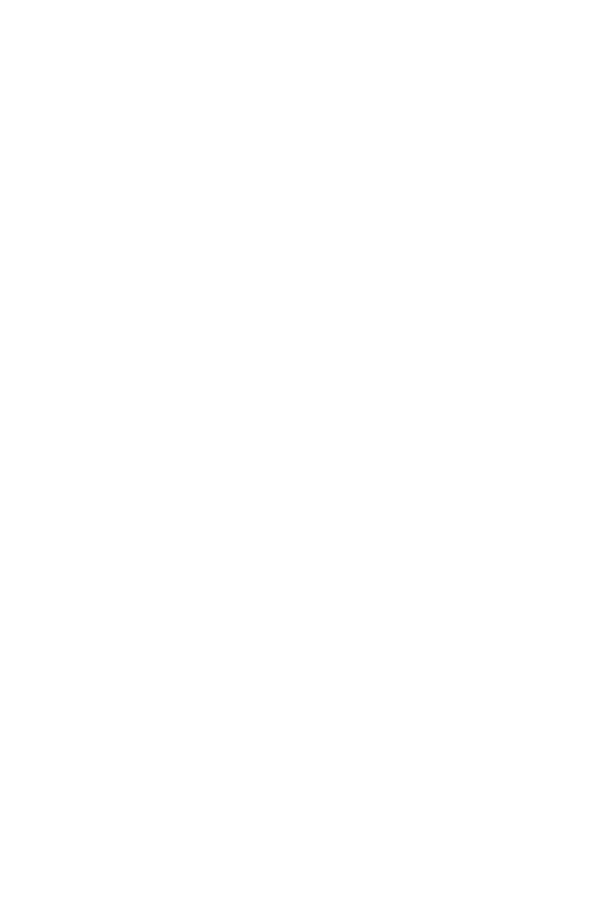
Loading...

Loading...
Method #1 - Using Adobe Acrobat Reader (typing only)Loading...

Loading...
Method #2 - Using Adobe Acrobat Reader (Drawing and Typing)Loading...

Loading...
Method #3 - Using Microsoft EdgeLoading...
Table of ContentsLoading...
Method #1 - Using Adobe Acrobat Reader (typing only)Loading...
Method #2 - Using Adobe Acrobat Reader (Drawing and Typing)Loading...
Method #3 - Using Microsoft EdgeMethod #1 - Typing on a PDF in Adobe Acrobat Reader

1) Right-click on the file, and choose Open With... Adobe Acrobat Reader DC.
2) Click on the "Fill & Sign" button on the right-hand side.
3) Choose the text tool and click on the document where you want to type.
4) Use as many text boxes as you need.
5) When finished, choose File, Print.
6) Choose "Microsoft Print to PDF" as your printer. Scroll down and click Print.
7) Choose a location and create a file name (or save over the top of your original file).
2) Click on the "Fill & Sign" button on the right-hand side.
3) Choose the text tool and click on the document where you want to type.
4) Use as many text boxes as you need.
5) When finished, choose File, Print.
6) Choose "Microsoft Print to PDF" as your printer. Scroll down and click Print.
7) Choose a location and create a file name (or save over the top of your original file).
Watch the steps in the video above!

Method #1 - Typing on a PDF in Adobe Acrobat Reader

1) Right-click on the file, and choose Open With... Adobe Acrobat Reader DC.
2) Click on the "Fill & Sign" button on the right-hand side.
3) Choose the text tool and click on the document where you want to type.
4) Use as many text boxes as you need.
5) When finished, choose File, Print.
6) Choose "Microsoft Print to PDF" as your printer. Scroll down and click Print.
7) Choose a location and create a file name (or save over the top of your original file).
2) Click on the "Fill & Sign" button on the right-hand side.
3) Choose the text tool and click on the document where you want to type.
4) Use as many text boxes as you need.
5) When finished, choose File, Print.
6) Choose "Microsoft Print to PDF" as your printer. Scroll down and click Print.
7) Choose a location and create a file name (or save over the top of your original file).



Method #2 - Drawing/Writing on a PDF in Adobe Acrobat Reader

1) Right-click on the file, and choose Open With... Adobe Acrobat Reader DC.
2) Click on the "Comment" button on the right-hand side.
3) Choose the pencil tool, and use your mouse, finger, or stylus to draw.
4) Change your color and the thickness of your line.
5) Write/Draw away!
6) When finished, choose File, Print.
7) Choose "Microsoft Print to PDF" as your printer. Scroll down and click Print.
8) Choose a location and create a new file name.
2) Click on the "Comment" button on the right-hand side.
3) Choose the pencil tool, and use your mouse, finger, or stylus to draw.
4) Change your color and the thickness of your line.
5) Write/Draw away!
6) When finished, choose File, Print.
7) Choose "Microsoft Print to PDF" as your printer. Scroll down and click Print.
8) Choose a location and create a new file name.



Method #2 - Drawing/Writing on a PDF in Adobe Acrobat Reader
Watch the steps in the video below!

Method #3 - Annotating a PDF in Microsoft Edge
1) Right-click on the file, and choose Open With... Microsoft Edge.
2) Click on the "Add Notes" button on the top toolbar.
3) Click on the pen to choose your color.
4) Click on the highlighter tool to choose your color.
5) Click on the hand tool if you are using your finger on a touchscreen.
6) When finished, click the Printer icon or Ctrl+P.
7) Choose "Microsoft Print to PDF" as your printer. Click Print.
8) Choose a location and create a new file name.
2) Click on the "Add Notes" button on the top toolbar.
3) Click on the pen to choose your color.
4) Click on the highlighter tool to choose your color.
5) Click on the hand tool if you are using your finger on a touchscreen.
6) When finished, click the Printer icon or Ctrl+P.
7) Choose "Microsoft Print to PDF" as your printer. Click Print.
8) Choose a location and create a new file name.

Watch the steps in the video to the right!
