Expectations and Basics of Using a Jeffco Chromebook
It's NOT yours, you are borrowing it as a tool for learning!

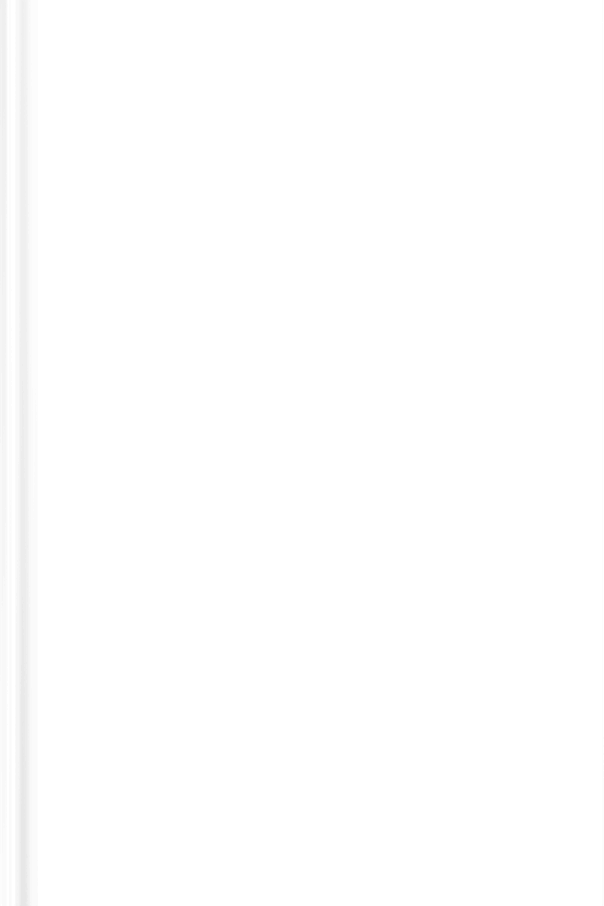
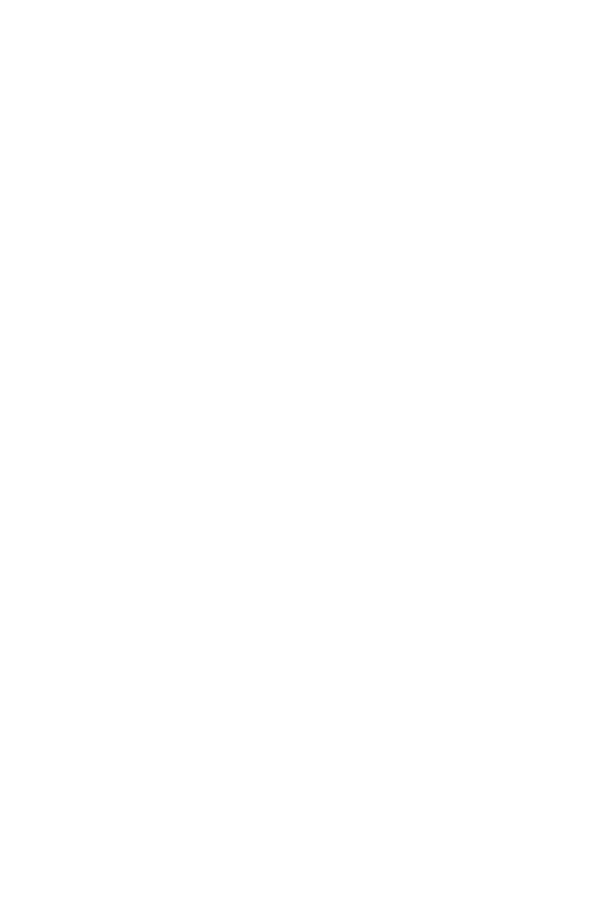
Loading...
Repair Costs for the Jeffco Chromebook You are BorrowingLoading...

Critical Care of the Chromebook
1. Do not remove the cover or attempt to remove the cover. It can easily cause the screen to break and you are responsible for the repair.
2. Do not place heavy items on top of the Chromebook or pressed against the cover in your backpack. It can easily cause the screen to break.
3. Never have food or drink around your Chromebook. This means asking your friends to move food or drink. In the end, YOU are responsible for damage to the Chromebook. When food slips in between keys, it can lead to a damaged keyboard that must be repaired.
4. Your device comes with a 45 watt Lenovo charger. If you lose your charger, make sure you purchase a 45 watt Lenovo charger. Third party chargers or overpowered chargers can destroy your battery life and cause damage to the charging port.
5. Chromebooks flip all the way over at the hinge. Only do this when necessary as hinges break easily when they are overused.
6. Only install Jeffco approved apps and extensions. Remember, apps take up memory and extensions cause your device to slow down when using the web browser. Remove any unapproved extensions.
7. Log off and shut down the Chromebook at least twice a week. (This is more than just closing the Chromebook.)
8. Clear the cache and browsing data once a week.
9. When having power issues, try these problem solving steps.
10. Check for any updates weekly using Gopher Buddy.
11. When you are having issues with your device and nothing seems to work, do a three finger reset.
12. When Chromebooks are placed in LOST mode, they do not ding. They just get locked so nobody can use them.
2. Do not place heavy items on top of the Chromebook or pressed against the cover in your backpack. It can easily cause the screen to break.
3. Never have food or drink around your Chromebook. This means asking your friends to move food or drink. In the end, YOU are responsible for damage to the Chromebook. When food slips in between keys, it can lead to a damaged keyboard that must be repaired.
4. Your device comes with a 45 watt Lenovo charger. If you lose your charger, make sure you purchase a 45 watt Lenovo charger. Third party chargers or overpowered chargers can destroy your battery life and cause damage to the charging port.
5. Chromebooks flip all the way over at the hinge. Only do this when necessary as hinges break easily when they are overused.
6. Only install Jeffco approved apps and extensions. Remember, apps take up memory and extensions cause your device to slow down when using the web browser. Remove any unapproved extensions.
7. Log off and shut down the Chromebook at least twice a week. (This is more than just closing the Chromebook.)
8. Clear the cache and browsing data once a week.
9. When having power issues, try these problem solving steps.
10. Check for any updates weekly using Gopher Buddy.
11. When you are having issues with your device and nothing seems to work, do a three finger reset.
12. When Chromebooks are placed in LOST mode, they do not ding. They just get locked so nobody can use them.
Video Tutorials
1. Video - Wallpaper, the shelf, and shutting down
2. Video - Creating bookmarks in Google Chrome
3. Video - Taking pictures, saving pictures, locating the files, and deleting unnecessary files
4. Video - Accessing any Google Apps for Education (Drive, Docs, Forms, Slides, ...)
5. Video - Install and use the Google Classroom app from the Google Play store
6. Video - Using Google Keep to draw or write on images
7. Video - Only install approved apps and extensions
2. Video - Creating bookmarks in Google Chrome
3. Video - Taking pictures, saving pictures, locating the files, and deleting unnecessary files
4. Video - Accessing any Google Apps for Education (Drive, Docs, Forms, Slides, ...)
5. Video - Install and use the Google Classroom app from the Google Play store
6. Video - Using Google Keep to draw or write on images
7. Video - Only install approved apps and extensions
District & Parental Oversight
Jeffco uses Securly Classroom to manage device usage in class. While students can clear their web browsing history on a device, this information is never truly "gone." Jeffco always has the ability to access web browsing history to ensure student safety and security. This tool also provides parents with the opportunity to review website access and manage student devices at home using Securly Home. For additional resources, look at the expandable Parent Resources section that is located at the bottom of the public Securly Classroom site.
To modify student passwords, use the Jeffco Password Reset tool.
To modify student passwords, use the Jeffco Password Reset tool.

