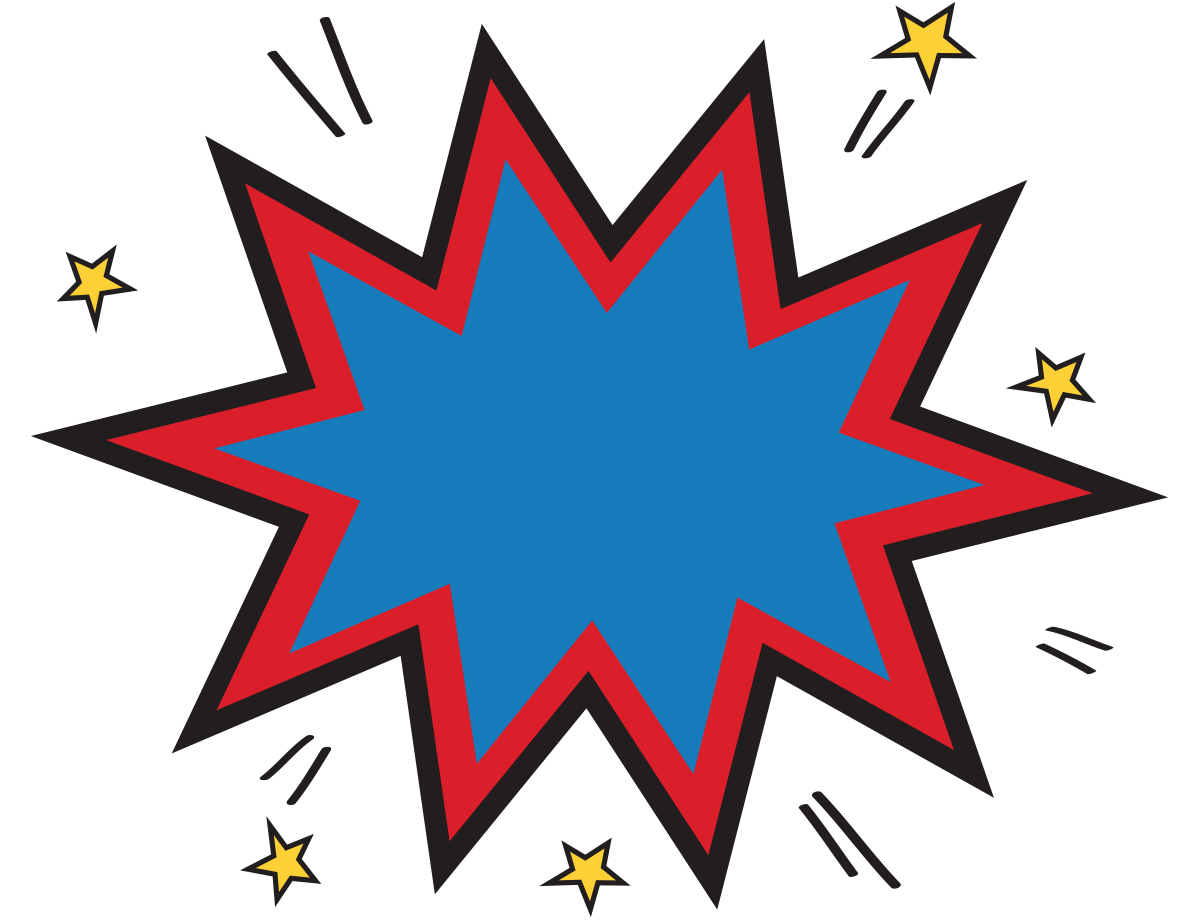
Portfolio of
Work Support
Work Support
Click on me and listen
#bhstech222
@csheil
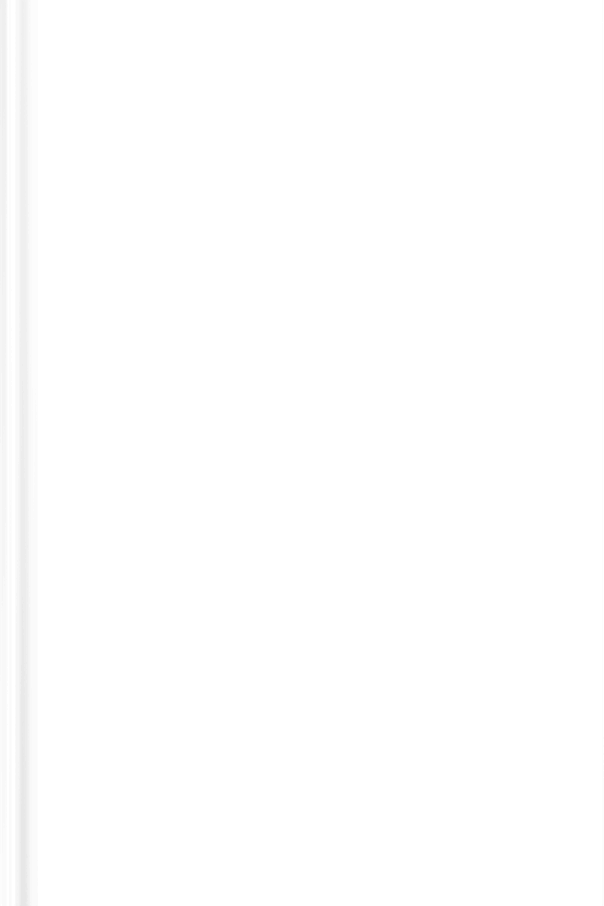
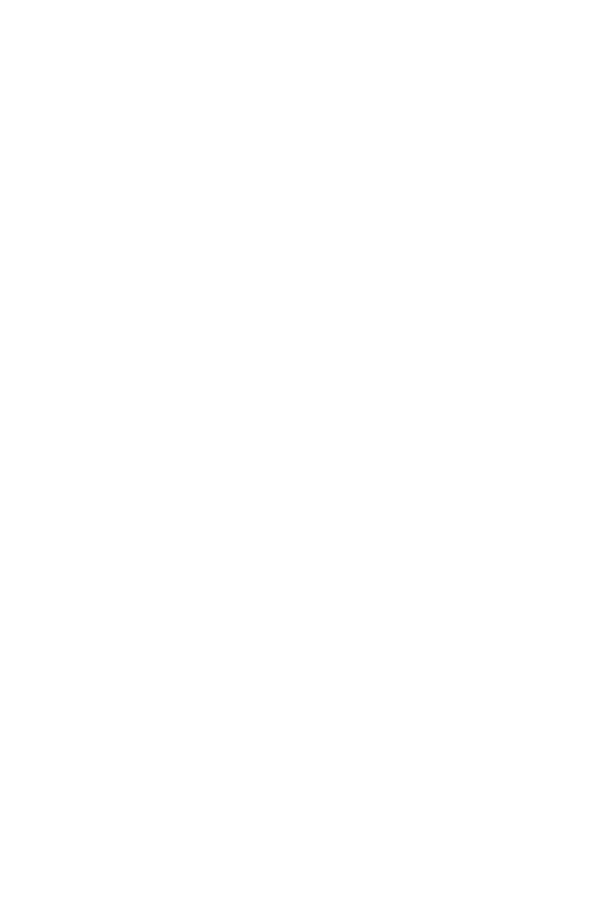
Loading...
Table of ContentsLoading...
Page 3: Getting to Your SiteLoading...
Page 4: About Me PageLoading...

Loading...
Page 5: Uploading Artifact InformationLoading...
Page 6: Embedding and Linking Google Related ProductLoading...
Page 7: Embedding and Linking Non-Google ProductLoading...
Page 8: Changing Theme and Changing HeaderLoading...
Page 9: Publishing ContentLoading...
Getting To Your SiteLoading...

Loading...
Loading...
NOTE: There is no soundLoading...
ORLoading...
Loading...
Loading...
NOTE: There is no sound
NOTE: There is no sound
About Me Page
1. Make sure you are on the Home page of your site.
2. Under the insert menu on the right column, select the first layout option.
For header, type About Me
3. In the text box below, write a short bio of yourself. Let people learn who you are as an individual.
4. For the box on the left, select and choose Drive. Then find an image of yourself that you would like to include. NOTE: you would need to have the picture live in your Drive first
5. Don't like how it looks, you can un-crop and change the size of the image.
Republish your page so that all changes have been saved
2. Under the insert menu on the right column, select the first layout option.
For header, type About Me
3. In the text box below, write a short bio of yourself. Let people learn who you are as an individual.
4. For the box on the left, select and choose Drive. Then find an image of yourself that you would like to include. NOTE: you would need to have the picture live in your Drive first
5. Don't like how it looks, you can un-crop and change the size of the image.
Republish your page so that all changes have been saved

1. Select the appropriate page you want to add content
2. Use one of the layouts under the insert menu
3. Type name of project in the header
4. In the text box - type in required information
Type:
Course:
Tool/Software:
Link to Artifact:
Reflection:
2. Use one of the layouts under the insert menu
3. Type name of project in the header
4. In the text box - type in required information
Type:
Course:
Tool/Software:
Link to Artifact:
Reflection:
Uploading Artifact Information
NOTE: There is no sound
1. Click in the box and choose Drive
2. Search your Drive for your artifact
3. Change share permissions to your Google Product (select 'anyone with the link')- might be helpful to open this on another tab so that you can get to permissions
4. Copy link to file
5. Next to Link to artifact type words like Link to Google Slide or Link to Google Doc, etc
6. Highlight text and select the link button to make the words to become a hyperlink (we don't want to see 60 characters of random text - not professional looking)
2. Search your Drive for your artifact
3. Change share permissions to your Google Product (select 'anyone with the link')- might be helpful to open this on another tab so that you can get to permissions
4. Copy link to file
5. Next to Link to artifact type words like Link to Google Slide or Link to Google Doc, etc
6. Highlight text and select the link button to make the words to become a hyperlink (we don't want to see 60 characters of random text - not professional looking)
Embedding & Linking Google Related Product
NOTE: There is no sound

Embedding & Linking Non-Google Product

NOTE: There is no sound
1. Select the box on the left and delete
2. Double click in the blank area and choose embed
3. In another tab, open up artifact. Find the embed code (usually in the share category of the tool). Copy the code
4. Back at your site, under the embed code tab, paste in code (NOTE: for this example change width to 450 and height to 300)
5. To link the artifact, copy the link
6. Back at your site, next to Link to artifact type words: Link to Adobe Spark Video (or YouTube link, etc)
7. Highlight text and select the link button to make the words to become a hyperlink (we don't want to see 60 characters of random text - not professional looking)
2. Double click in the blank area and choose embed
3. In another tab, open up artifact. Find the embed code (usually in the share category of the tool). Copy the code
4. Back at your site, under the embed code tab, paste in code (NOTE: for this example change width to 450 and height to 300)
5. To link the artifact, copy the link
6. Back at your site, next to Link to artifact type words: Link to Adobe Spark Video (or YouTube link, etc)
7. Highlight text and select the link button to make the words to become a hyperlink (we don't want to see 60 characters of random text - not professional looking)
Changing Theme
1. Click on the Themes menu from the right column
2. Then determine which theme you want to use. Also note that you can change color and font with each theme.
2. Then determine which theme you want to use. Also note that you can change color and font with each theme.
1. Click anywhere in the header of the page
2. Make sure what is selected is either Banner OR Large Banner
3. Then, select the back arrow so that you can choose change image - you can either upload your own image to the header of the site OR you can search for free to use images.
2. Make sure what is selected is either Banner OR Large Banner
3. Then, select the back arrow so that you can choose change image - you can either upload your own image to the header of the site OR you can search for free to use images.
Changing Header