Loading...
Google Classroom 101Loading...

Loading...
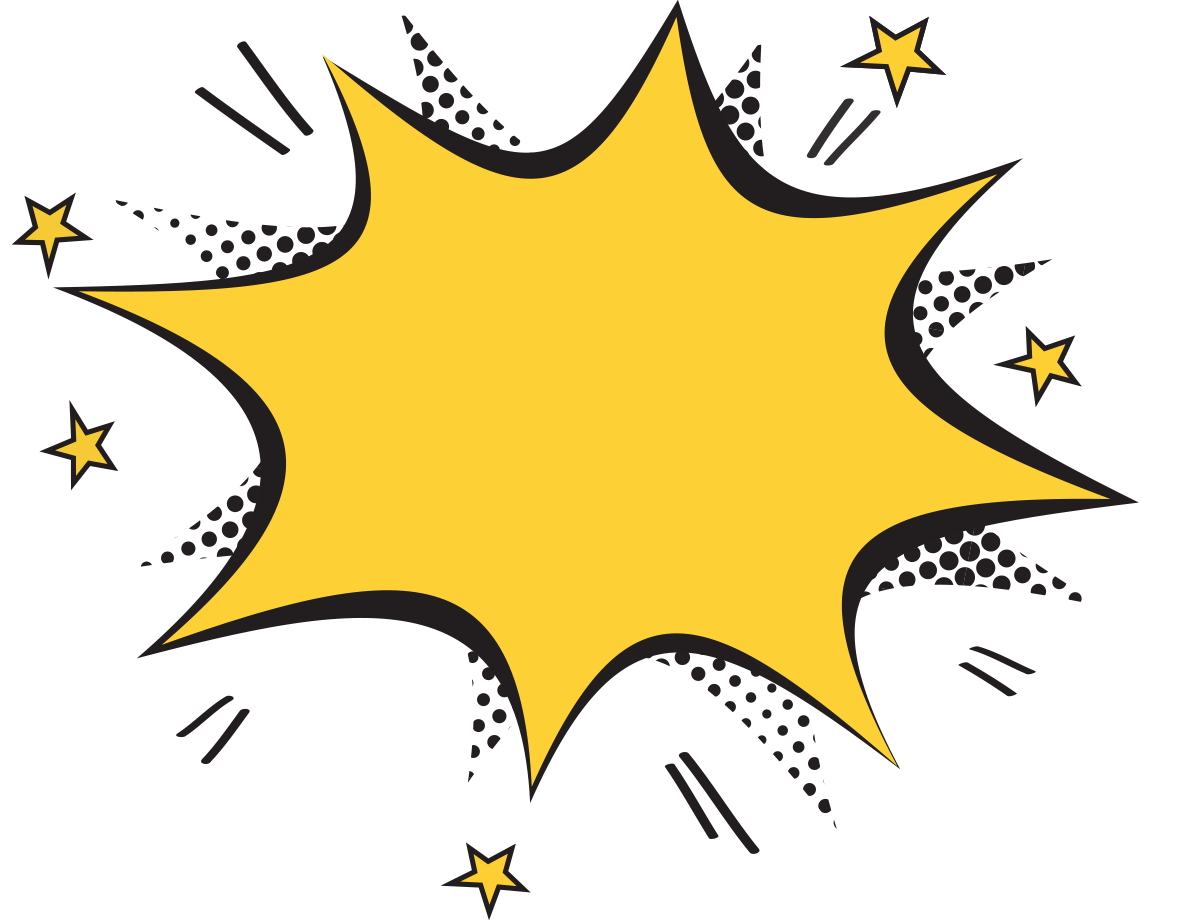
Loading...
MaybeLoading...
A step by step guide to getting up and running with Google Classroom Loading...
Daren White @rangathetrainer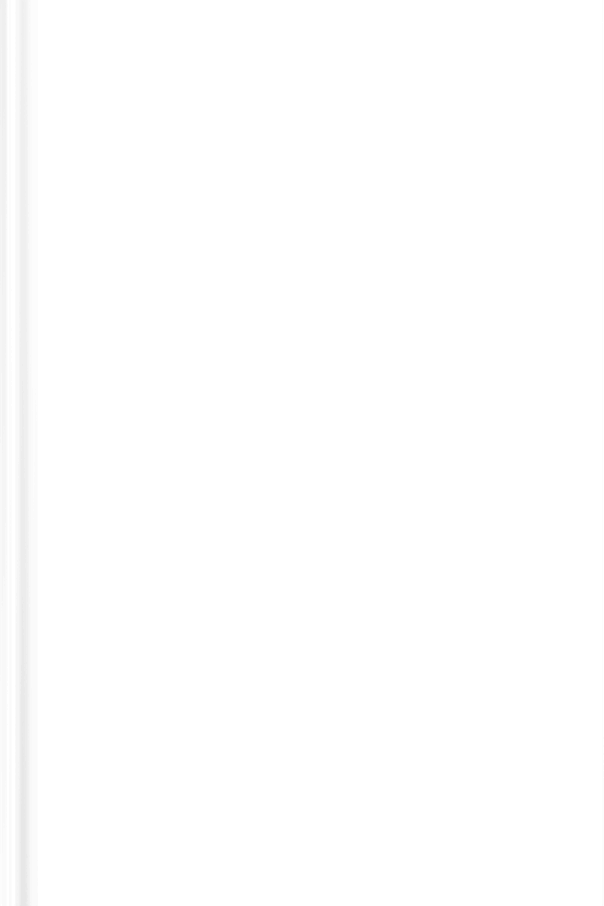
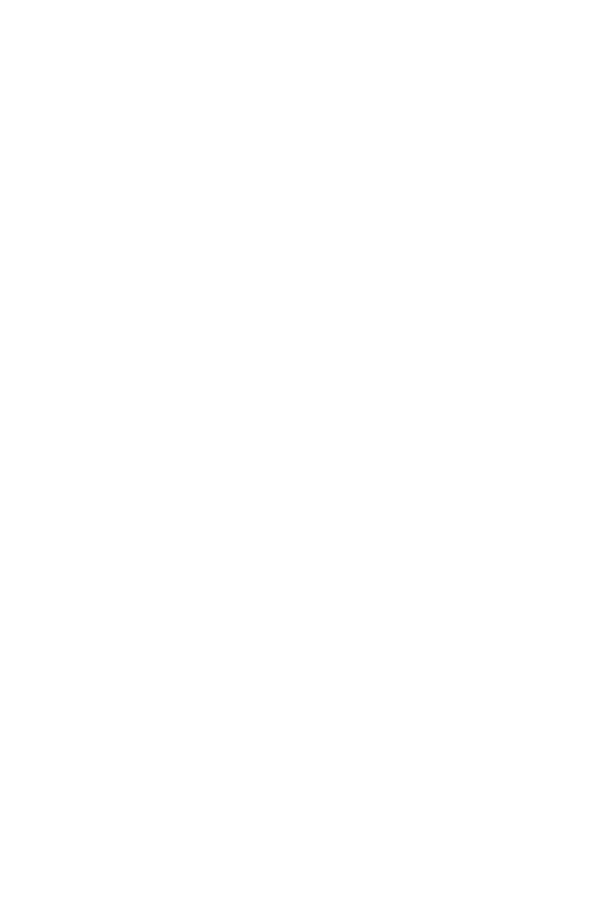
Introduction
Hi, I'm Daren. I've been a teacher for over 20 years now and I'm currently Learning Technologies Lead for 2 secondary academies in Essex. I am also a Google Certified Trainer, Wevideo Ambassador, Screencastify Genius, Edpuzzle Coach, Flipgrid Educator and part of the team behind @GEG_UK and @GlobalGEG.
The Covid 19 crisis has thrown many educators in at the deep end of Distance Learning and for some, that means changing almost overnight, what you've been doing for years. It can be scary but hopefully this guide will help you feel confident managing your Google Classroom.
It really is a great tool and I couldn't imagine life without it now.
If you enjoy this
book, you can
always buy me
a coffee here.>>>
Thanks
The Covid 19 crisis has thrown many educators in at the deep end of Distance Learning and for some, that means changing almost overnight, what you've been doing for years. It can be scary but hopefully this guide will help you feel confident managing your Google Classroom.
It really is a great tool and I couldn't imagine life without it now.
If you enjoy this
book, you can
always buy me
a coffee here.>>>
Thanks

Signing up
First let's head to classroom.google.com where we will be looking to make sure we are signed in with our gmail account. Look for the header bar and the + sign. Click there and when asked, select "I'm a teacher". You MUST do this first time or you will create an account with student permissions only.

Create a class
Creating your first class is
easy. Just click on the +,
select create class and
give your class a name. This is the only information that is mandatory, the rest of the sections; section, subject and room, are optional.
It obviously makes sense to name your classes as they appear on your timetable but you can create additional classes too for things like extra-curricular clubs.
easy. Just click on the +,
select create class and
give your class a name. This is the only information that is mandatory, the rest of the sections; section, subject and room, are optional.
It obviously makes sense to name your classes as they appear on your timetable but you can create additional classes too for things like extra-curricular clubs.


That's it, click create, sit back and let Google do its thing.
You've just created you first class. Easy right?
You've just created you first class. Easy right?
Customise your class
Now you're in your first classroom, let's take a look around. You can see 4 tabs along the top; stream, classwork, people and marks. Pretty obvious right?

You'll also see the start of your stream and upcoming, a reminder of deadlines approaching.
Inviting people
At the moment, there's only you in your classroom and we need to change that. There are several ways to get students to join your class including by email invite, by class code and by MIS sync.
To invite manually click on the icon.
To invite manually click on the icon.

by email
To invite by email, just enter the students' email addresses and click invite. You can do multiple invites at a time.

by class code
In the top left of the
Classroom header
you will see a class
code. Share this
with students electronically or display on screen. Students go to classroom.google.com just like you did but click the + and join class. They enter the code and wham!
Classroom header
you will see a class
code. Share this
with students electronically or display on screen. Students go to classroom.google.com just like you did but click the + and join class. They enter the code and wham!

by MIS sync
It is also possible for your school to sync its Management Information System with Google Classroom so that classes can be automatically generated and updated in line with your class registers on your system.
Whichever way you
choose, it's easy for you.
Whichever way you
choose, it's easy for you.


class settings
Every classroom has its own unique settings. Make sure you check these carefully.
Reset the code if it's hard to read or has been shared with someone you don't want accessing your class.
Decide what permissions you want students to have on the stream.
Hide notifications of assignments from your stream to keep it tidy and only for announcements. Students should go to Classwork to find classwork.
Reset the code if it's hard to read or has been shared with someone you don't want accessing your class.
Decide what permissions you want students to have on the stream.
Hide notifications of assignments from your stream to keep it tidy and only for announcements. Students should go to Classwork to find classwork.



personal settings
Personal settings can be found in the left hand side bar, right at the bottom in settings. Adjust these to suit your requirements. If you are a co-teacher, you're settings won't affect your colleague's settings.


the stream
If you haven't turned off notifications from your stream in classroom settings, your stream will quickly become a mess. As shown in the image, the stream should be viewed as a noticeboard, nothing more.
Assignments don't belong here. Keep those in your Classwork tab
Assignments don't belong here. Keep those in your Classwork tab


posting to stream
Posting to your stream is easy. You can choose which classes to post to, which students and you can also add attachments.

Using the drop downs you can select multiple classes or specific students.
If you post to specific students, they become private messages that others can't see on their stream.
By clicking the 3 dots on a post you can edit, delete or move to the top of the stream easily.
If you post to specific students, they become private messages that others can't see on their stream.
By clicking the 3 dots on a post you can edit, delete or move to the top of the stream easily.

